| おすすめ海外取引所ランキング | ||||
| 評価項目 | 1位 | 2位 | 3位 | 4位 |
| レバレッジ | ||||
| スプレッド | ||||
| 手数料 | ||||
| サーバー | ||||
| 日本語対応 | ||||
なんてお考えではありませんか?
近年の仮想通貨取引所では、国内外を含めセキュリティがかなり強化されていますよね。
二段階認証はユーザー側で設定する代表的なセキュリティ対策になり、MEXCにも導入されています。
MEXCを安全に利用するためには、二段階認証の設定が必須といっても過言ではないでしょう。
そこで今回は、二段階認証の必要性と、MEXCの二段階認証設定について解説します。
この記事を読めば、MEXCに預けている資産をしっかりと守ることができますよ!
- MEXCのセキュリティ設定はメール認証・SMS認証・Google認証の3種類
- 二段階認証は第三者による不正ログインのリスクを大幅に軽減できる
- 安全性を高めるためには3種類すべてを設定するのがおすすめ
- MEXCのセキュリティ設定は誰でも手軽にできる
目次
MEXCの二段階認証の基本情報

二段階認証とは、メーアドレスとパスワードによる通常ログインに加え、一時的に有効なパスワードを発行するというセキュリティ対策になります。
通常ログインの場合、万が一メールアドレスやパスワードが流出すれば誰でも簡単にログインができてしまうため、不正ログインのリスクが高まります。
また、ログインのみならず取引や出金もできてしまうので、「気付いたら口座が空だった…」なんてこともあり得るのです。
しかし、二段階認証を設定しておけば、一時的に有効なパスワードを入力しないとログインができないため、不正ログインのリスクがほとんどありません。
つまり、二段階認証は大切な資産を守るために必要不可欠な設定だといえるのです。
MEXCにはGoogle認証、メール認証、モバイル認証の3種類のセキュリティ設定が用意されています。
いずれもセキュリティ対策には欠かせない設定になっているので、すべて設定しておくようにしましょう。
 MEXCの安全性は?評判と安全性を高めるポイントを徹底検証!
MEXCの安全性は?評判と安全性を高めるポイントを徹底検証!
MEXCの二段階認証の設定手順
![]()
MEXCの二段階認証の設定手順は以下です。
- Google Authenticatorコードの設定方法
- メール認証の設定方法
- モバイル認証の設定方法
Google Authenticatorコードの設定方法
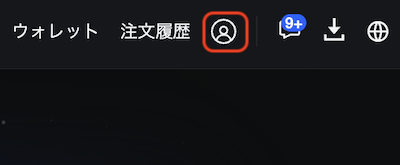
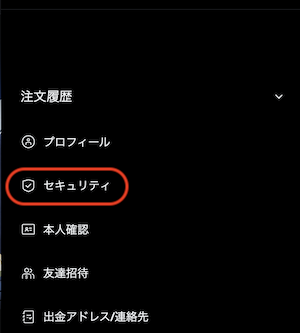
画面右上にあるアカウントマークをクリックし、出てきたメニューから「セキュリティ」を選択します。
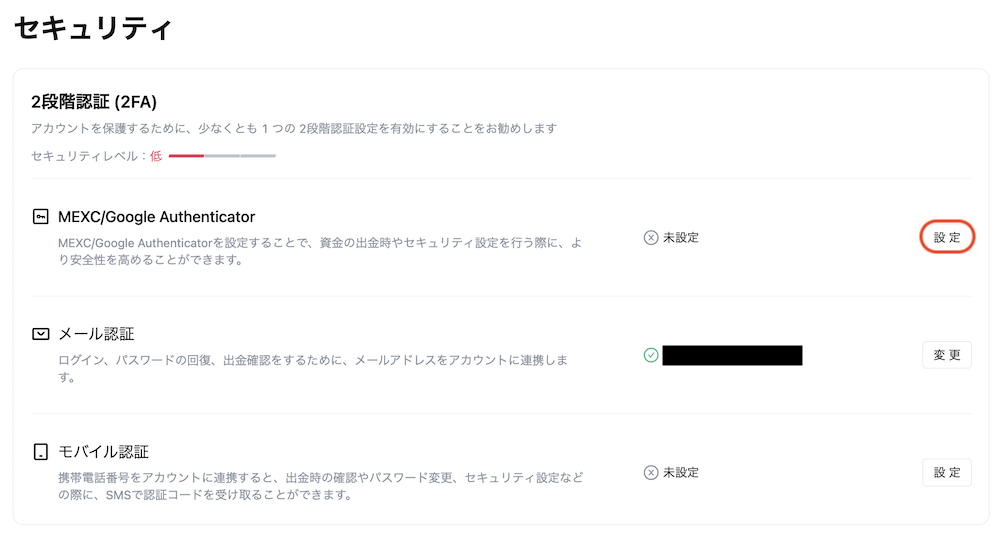
MEXC /Google認証の右側にある「設定」をクリックします。

Google Autheticatorアプリをダウンロードします。
ダウンロードできたら「次へ」をクリック。

Google Autheticatorアプリを開き、表示されているQRコードを読み取ります。
「キー」は、なんらかの理由でアプリが使えなくなった際に必要になるので、忘れないように控えておきましょう。
その後「次へ」をクリック。

「コードを取得」をクリックし、メール認証コードとGoogle認証コードを入力します。
最後に「確認」をクリックすれば設定完了です。
メール認証の設定方法
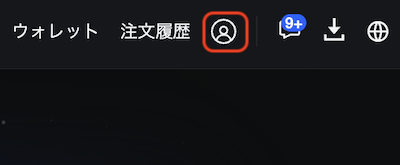
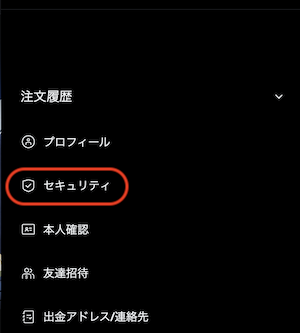
画面右上にあるアカウントマークをクリックし、出てきたメニューから「セキュリティ」を選択します。
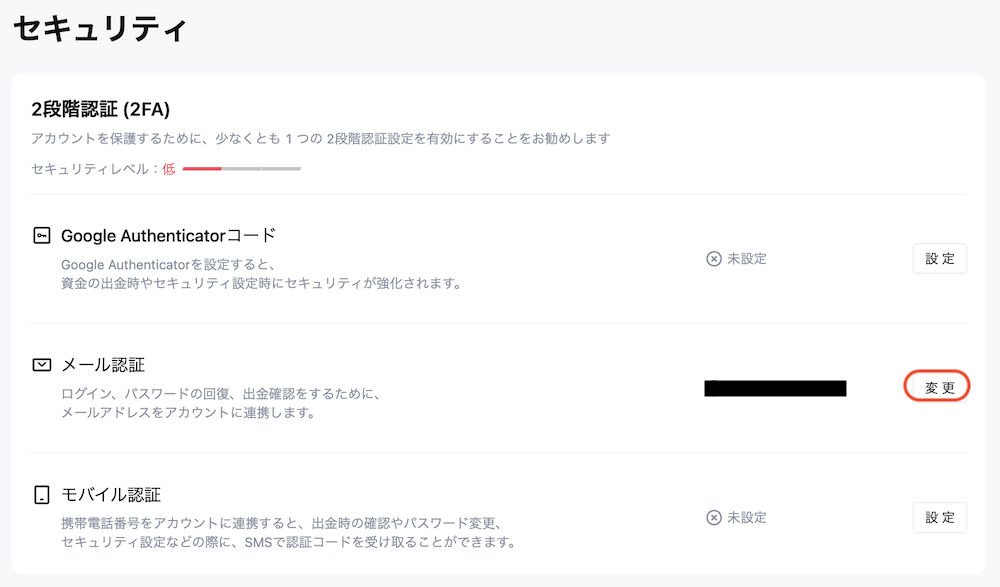
セキュリティ画面を開き、メール認証の右側にある「設定」をクリックします。
メールアドレスを入力したら、2ヵ所にある「今すぐ送信」をクリックしてください。
すると入力したアドレス宛にメールが届くので、本文に記載されている6桁の数字を「メール検証コード」の部分に入力し、「確認」をクリックすれば設定完了です。
モバイル認証の設定方法
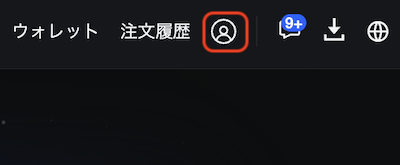
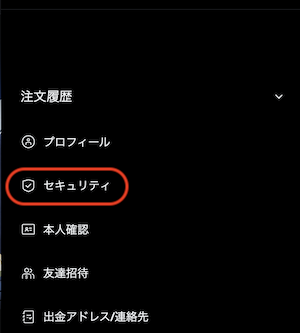
画面右上にあるアカウントマークをクリックし、出てきたメニューから「セキュリティ」を選択します。
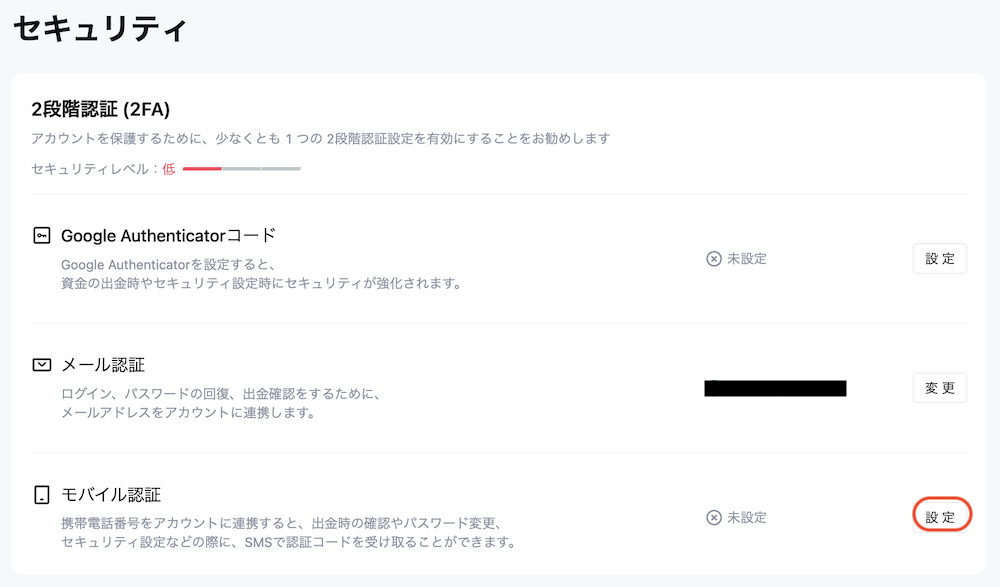
セキュリティ画面を開き、SMS認証の右側にある「設定」をクリックします。
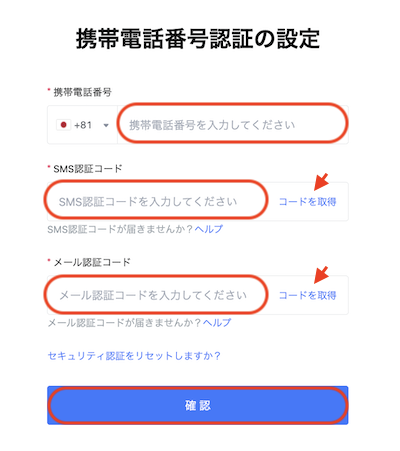
携帯電話番号を入力したら、2ヵ所にある「コードを取得」をクリックしてください。
すると入力した携帯電話番号宛にSMSが届くので、本文に記載されている6桁の数字を「SMS検証コード」の部分に入力します。
あとはメールアドレス宛に届いた認証コードを入力し、「確認」をクリックすれば設定完了です。
 MEXCアプリの使い方ガイド|口座開設から入出金・取引方法まで徹底解説!
MEXCアプリの使い方ガイド|口座開設から入出金・取引方法まで徹底解説!
MEXCの二段階認証を解除する方法
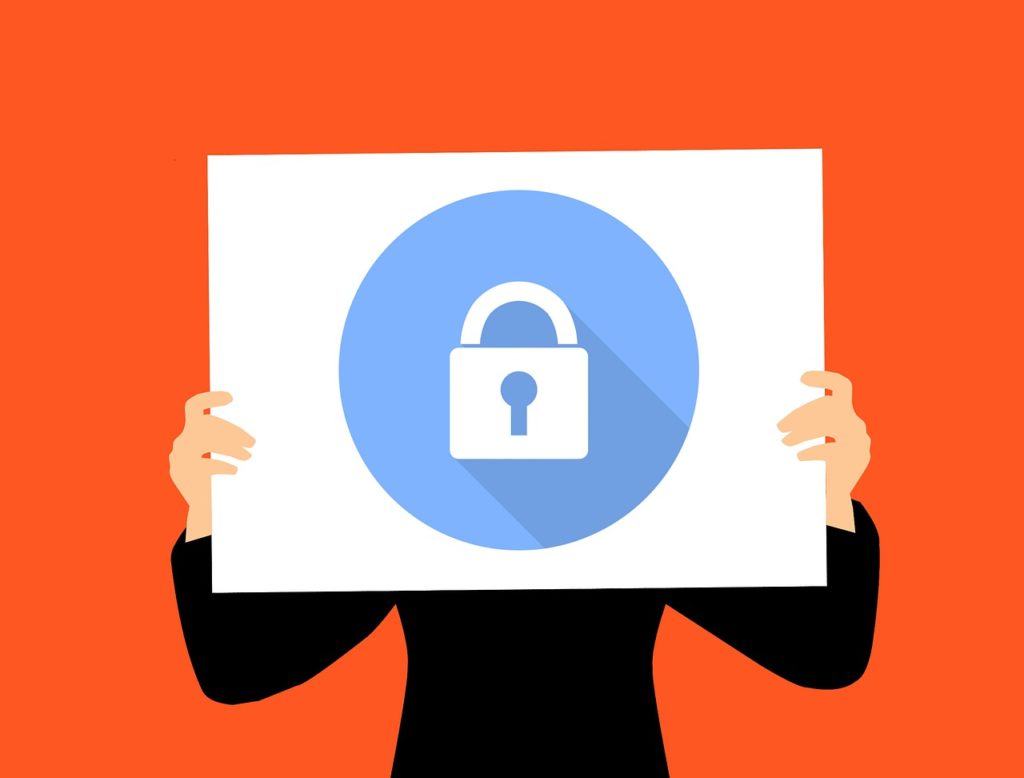
MEXCの二段階認証は手軽に解除することが可能です。
解除後は再び設定することもできるので、うまく使いこなしましょう。
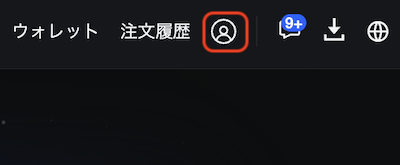
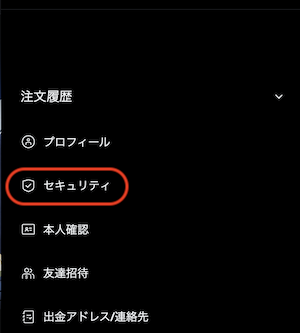
画面右上にあるアカウントマークをクリックし、出てきたメニューから「セキュリティ」を選択します。
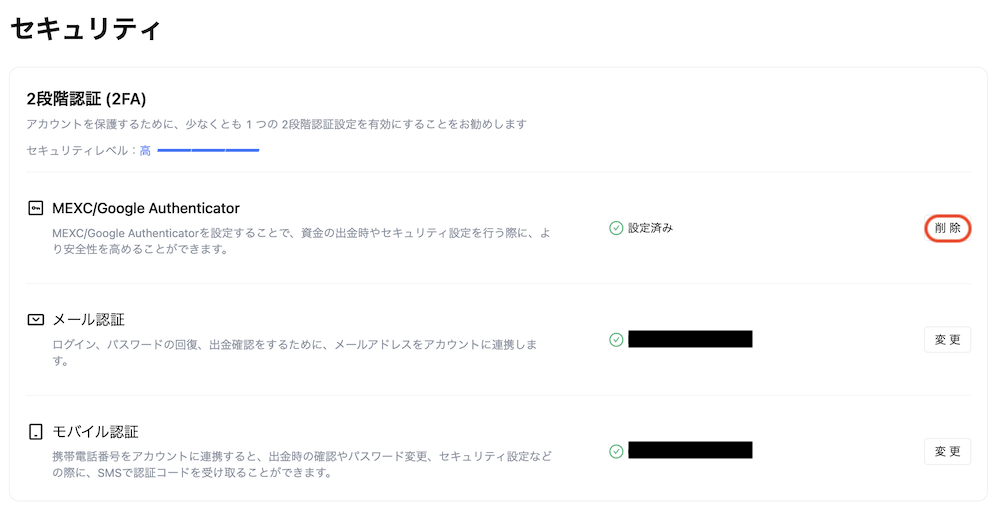
MEXC/Google認証の右側にある「解除」をクリック。

ログインパスワードを入力して「次へ」をクリックします。

「今すぐ送信」をクリックし、SMS認証コードを入力。
その後、Google認証コードを入力し、最後に「紐付けを解除」をクリックします。
MEXCの二段階認証に関する注意点

MEXCの二段階認証は誰でも簡単に設定・解除することができますが、以下の点には注意が必要です。
- 認証コードを5回間違えるとロックされる
- 解除後は認証キーとQRコードが新しくなる
- Google Authenticatorの認証コードは30秒毎に変わる
- 機種変更の際は設定キーが必要
注意1. 認証コードを5回間違えるとロックされる
Google認証を入力する際、5回連続で間違えてしまうと、アカウントがロックされ2時間ほど利用できなくなるので注意しましょう。
アカウントロックは、サポートに連絡しても解除してもらえないため、2時間待つ必要があります。
注意2. 解除後は認証キーとQRコードが新しくなる
二段階認証設定を解除し、再度設定する場合は、認証キーとQRコードも新しくなります。
以前使用していた認証キーとQRコードは使用できなくなるため、混合しないように注意が必要です。
注意3. Google Authenticatorの認証コードは30秒毎に変わる
Google Authenticatorで出力される認証コードは、30秒ごとに変わります。
ゆっくり入力しているとコードが切り替わってしまい、なかなか認証できないので注意しましょう。
残り時間が少ない場合は、コードが切り替わるのを待ってから入力するのがおすすめです。
注意4. 機種変更の際は設定キーが必要
スマートフォンを機種変更した際、新しい機種でGoogle Authenticatorアプリをインストールするだけでは認証コードは出力されません。
新しい機種でGoogle Authenticator認証を行うためには、設定時に表示された設定キーを読み込ませる必要があります。
そのため、設定キーは必ず控えておくことが大切です。
なお、設定キーがわからなくなってしまった場合は、Google Authenticatorの設定を解除したうえで、再度設定し直してください。
MEXCの二段階認証に関するよくある質問

ここからは、MEXCの二段階認証設定でよくある質問について紹介します。
いざという時に役に立つ内容なので、ぜひ参考にしてみてください。
- 二段階認証でログインができない
- スマートフォンを紛失してしまった
- バックアップコードを紛失してしまった
- ガラケーの場合はどうしたらいい?
Q1:二段階認証でログインができない
A:二段階認証でログインができない場合は、以下2つの原因が考えられます。
- 認証コードが間違っている
- 時刻設定が間違っている
ログインできない原因の1つ目は、認証コードの入力ミスです。
Google Authenticatorでは設定している取引所の認証コードがすべて一覧で表示されるため、違う取引所の認証コードを入力している可能性があります。
そのため、「@mxc.com」と記載されている部分の認証コードを入力しているか、今一度確認してみましょう。

ログインできない原因の2つ目は、スマートフォンの時間が正しくないことです。
2段階認証アプリは、スマートフォンの時間がずれているとうまく認証することができません。
そのため、スマートフォンの時間設定に問題がないか確認してみましょう。
Q2:スマートフォンを紛失してしまった
A:バックアップコード(キー)で復元してください。
紛失および破損によりスマートホンで認証コードが確認できなくなってしまった場合は、設定時に控えたバックアップコード(キー)で復元することが可能です。
Q3:バックアップコードを紛失してしまった
A:二段階認証設定をリセットしてください。
スマートフォンが使えないうえ、バックアップコードも紛失してしまったという場合は、二段階認証設定をリセットする必要があります。
先述した「二段階認証を解除する方法」を参考に、設定解除を行なってください。
Q4:ガラケーの場合はどうしたらいい?
A:SMS認証を設定してください。
MEXCでは、Googla Authenticatorアプリ意外にも、携帯電話番号を使ったSMS認証を設定することができます。
SMSであればアプリをインストールする必要がないので、ガラケーの場合はSMS二段階認証を設定しましょう。
 MEXCの追証・ロスカット・ゼロカットを徹底解説!
MEXCの追証・ロスカット・ゼロカットを徹底解説!
MEXCの二段階認証ガイド まとめ
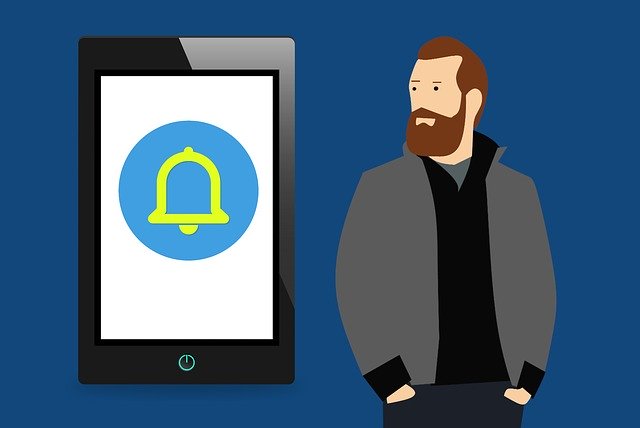
MEXCはセキュリティに力を入れている取引所なので、もちろん二段階認証が導入されています。
具体的な設定としてはメール認証・SMS認証・Google認証の3種類です。
これらの設定は任意となっていますが、大切な資産を守るためにも、全ての設定を済ませておくことがおすすめです。
今回ご紹介した通り、設定はどれも簡単で、むずかしい操作は一切ありません。
二段階認証は第三者による不正ログインのリスクを大幅に軽減することができるので、さっそく設定してみてくださいね!
- MEXCのセキュリティ設定はメール認証・SMS認証・Google認証の3種類
- 二段階認証は第三者による不正ログインのリスクを大幅に軽減できる
- 安全性を高めるためには3種類すべてを設定するのがおすすめ
- MEXCのセキュリティ設定は誰でも手軽にできる










