| おすすめ海外取引所ランキング | ||||
| 評価項目 | 1位 | 2位 | 3位 | 4位 |
| レバレッジ | ||||
| スプレッド | ||||
| 手数料 | ||||
| サーバー | ||||
| 日本語対応 | ||||
なんてお考えではありませんか?
MEXCには公式アプリがあり、iOS・Androidの両方に対応しています。
以前はAndroidのみの対応となっていましたが、現在はiOS用のアプリもリリースされているので、OSを気にせず利用することが可能です。
そこで今回は、MEXCアプリのインストールをはじめ、基本的な使い方についてご紹介します。
この記事を読めば、MEXCのスマホアプリを使いこなすことができますよ!
- MEXCの公式アプリはiOS・Androidの両方に対応
- MEXC公式サイト、もしくはApp Store・Google Playからインストールが可能
- PC版と同じ取引・サービスが利用可能
- 全サービスを利用するにはPC版での利用がおすすめ
目次
MEXCアプリのインストール方法
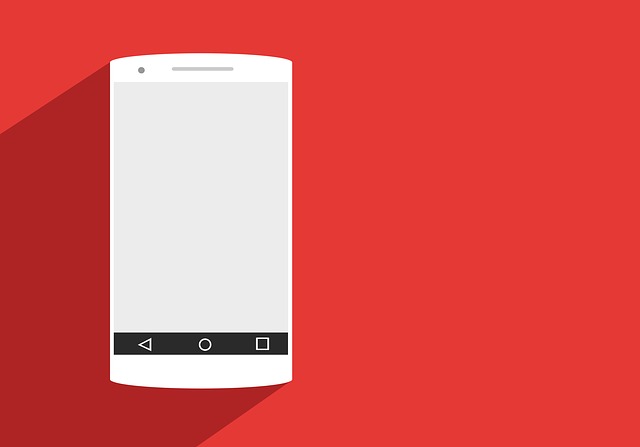
MEXCの公式アプリはMEXCの公式サイト、もしくはApp Store・Google Playからダウンロードすることが可能です。
アプリではPC版と同じ取引・サービスが利用できるため、出先や移動中も快適に取引を楽しむことができます。

- 新規口座開設
- 本人確認
- 二段階認証設定
- 入出金
- 現物取引
- 先物取引
- レバレッジトークン
- DeFi
- 相場の確認
- カスタマーサポートへの問い合わせ など
MEXCアプリで登録・口座開設する方法
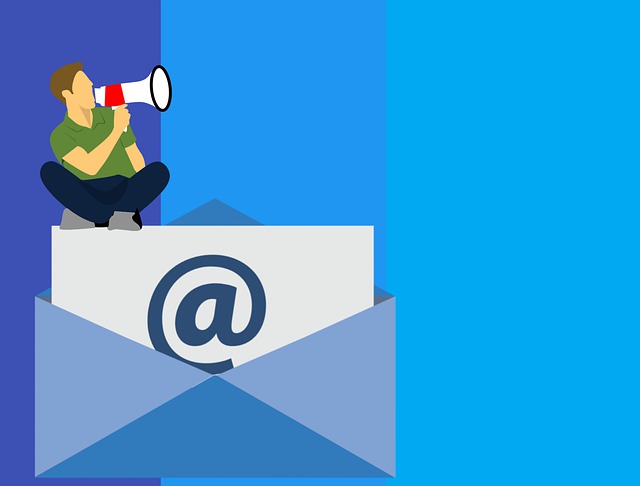
MEXCでは、スマホアプリからも手軽に口座開設することが可能です。
メールアドレスはもちろん、携帯電話番号での登録もできるので、自分が使いやすい方法で登録を行なってください。

MEXCアプリのトップ画面にある新規登録をクリックします。

メールアドレスとパスワードを入力したら「ログイン」をクリック。

セキュリティパズルの模様を順番通りにクリック。
その後メールアドレス宛に届いた認証コードを入力し、「提出」をクリックすればログイン・口座開設の完了です。
 MEXCの登録・口座開設方法|本人確認(KYC)や口座開設ボーナスも徹底解説!
MEXCの登録・口座開設方法|本人確認(KYC)や口座開設ボーナスも徹底解説!
MEXCアプリで二段階認証を設定する方法
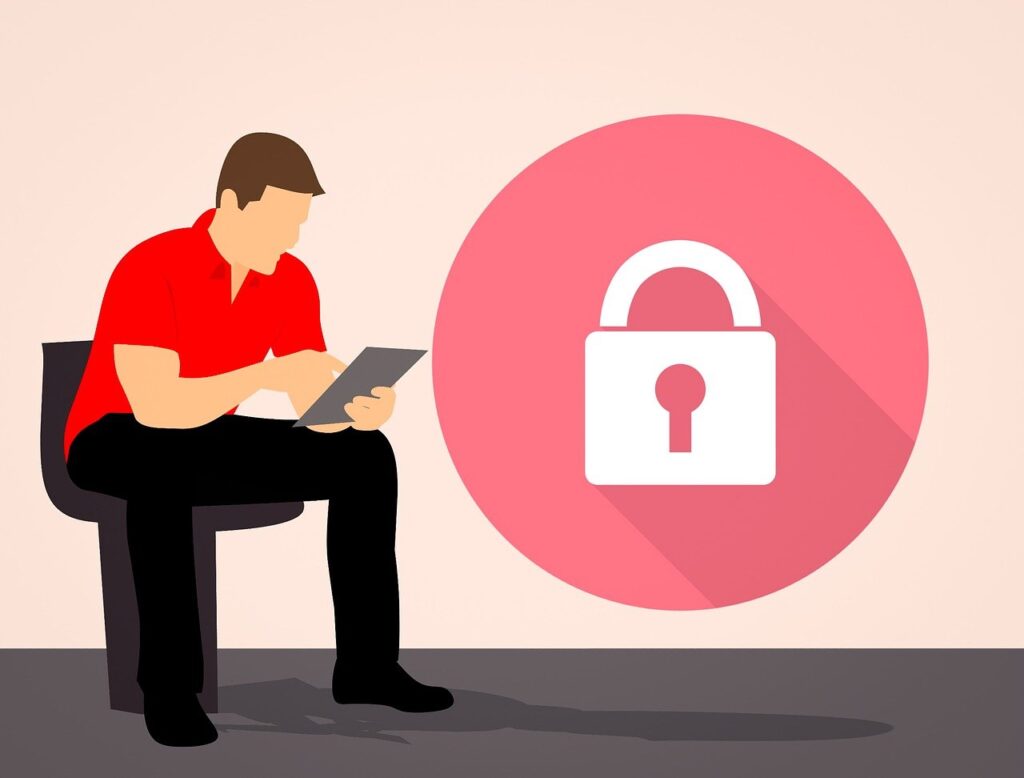
MEXCでは、二段階認証として以下の設定が可能です。
- Google認証
- SMS認証
- メール認証
Google認証
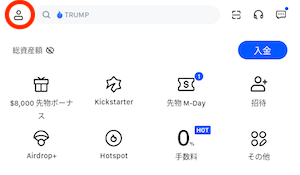
画面左上にあるアカウントマークをクリックします。

続いて「セキュリティ」を選択。
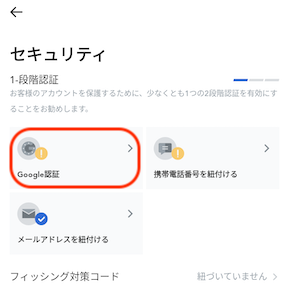
アプリのメニューからセキュリティを選択し、Google認証をクリックします。

Google Authenticatorアプリをインストールし、「次へ」をクリック。
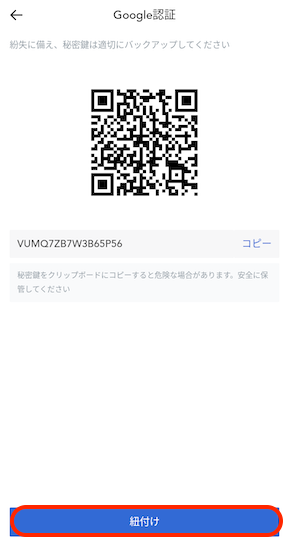
Google Authenticatorアプリを立ち上げ、画面に表示されているQRコードを読み取ります。
その後「紐付け」をクリックしてください。

「コードを取得」をクリックします。
届いたメール認証コードとGoogle認証コードを入力し、最後に「提出」をクリックすれば設定完了です。
SMS認証
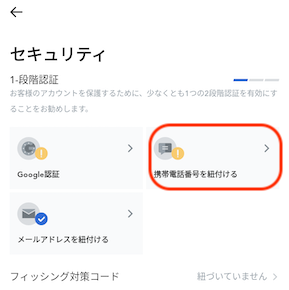
アプリのメニューからセキュリティを選択し、携帯電話番号を紐付けるをクリックします。
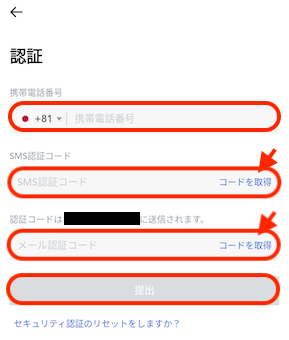
携帯電話番号を入力したら、「コードを取得」を2箇所クリックします。
その後、届いたSMS認証コードとメール認証コードを入力し、最後に「提出」をクリックすれば設定完了です。
メール認証

アプリのメニューからセキュリティを選択し、メールアドレスを紐付けるをクリックします。
メールアドレスを登録します。
その後、届いたメール認証コードを入力し、最後に「提出」をクリックすれば設定完了です。
 MEXCの二段階認証ガイド|設定手順・解除方法・注意点をわかりやすく解説!
MEXCの二段階認証ガイド|設定手順・解除方法・注意点をわかりやすく解説!
MEXCアプリで本人確認(KYC)をする方法

MEXCでは以下2種類の本人確認があり、それぞれ出金限度額が異なります。
| 本人確認 | 1日の出金限度額 |
| 本人確認なし | 10 BTC /日 |
| 初級KYC認証 | 80 BTC/日 |
| 上級KYC認証 | 200 BTC/日 |
- 初級KYC認証のやり方
- 上級KYC認証のやり方
初級KYC認証のやり方
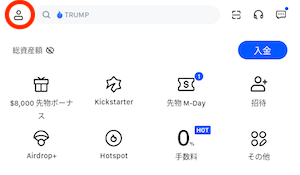
画面左上にあるアカウントマークをクリックします。

続いて、画面上部にある「認証」を選択。
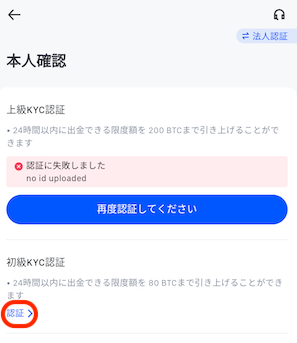
初回KYC認証の部分にある「認証」をクリックします。

国籍、本人確認書類を選択し、「次へ」をクリック。

選択した本人確認書類の写真をアップロードし、最後に「提出」をクリックします。
上級KYC認証のやり方

アプリのメニューから認証を選択し、上級KYC認証のところにある「認証」をクリックします。
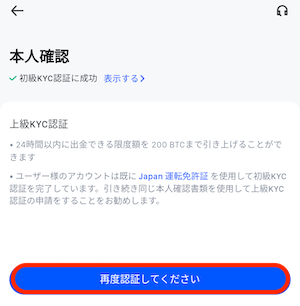

認証の内容を確認して「認証を開始する」をクリック。

国籍(Japan)と本人確認書類を選択して「次へ」を選択します。

本人確認書類をアップロードして「続行」をクリック。
カメラが立ち上がるので、顔を撮影して認証を完了させてください。
 MEXCの本人確認(KYC認証)のやり方と必要性・認証エラーの対処法を徹底解説!
MEXCの本人確認(KYC認証)のやり方と必要性・認証エラーの対処法を徹底解説!
MEXCアプリで入金する方法

MEXCに入金できるのは仮想通貨のみです。
入金方法は仮想通貨入金とクレジットカード入金の2種類があります。
- 仮想通貨を入金する方法
- クレジットカードで入金する方法
仮想通貨を入金する方法

アプリトップ画面にある「入金」をクリックし、「暗号資産を入金」を選択します。


入金する通貨を選択してください。

利用するネットワークを選択します。

すると入金先アドレスが表示されるので、このアドレス宛に指定した仮想通貨を送金してください。
 MEXCの入金方法と手数料・入金されないときの対処法を徹底解説!
MEXCの入金方法と手数料・入金されないときの対処法を徹底解説!
クレジットカードで入金する方法

アプリトップ画面にある「入金」をクリックし、「暗号資産を購入する」を選択します。
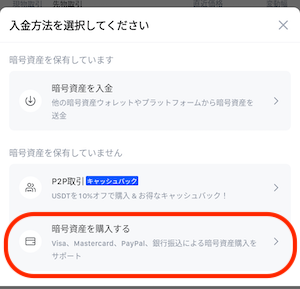

購入金額、支払い通貨(JPY)、購入通貨を選択し「〇〇を購入」をクリックします。

支払いチャンネルを選択して「続ける」をクリック。

免責事項の同意にチェックを入れ「続ける」をクリックするとサービスプロバイダのサイトへ移行するので、決済情報を入力し支払いを完了させましょう。
MEXCアプリで取引する方法
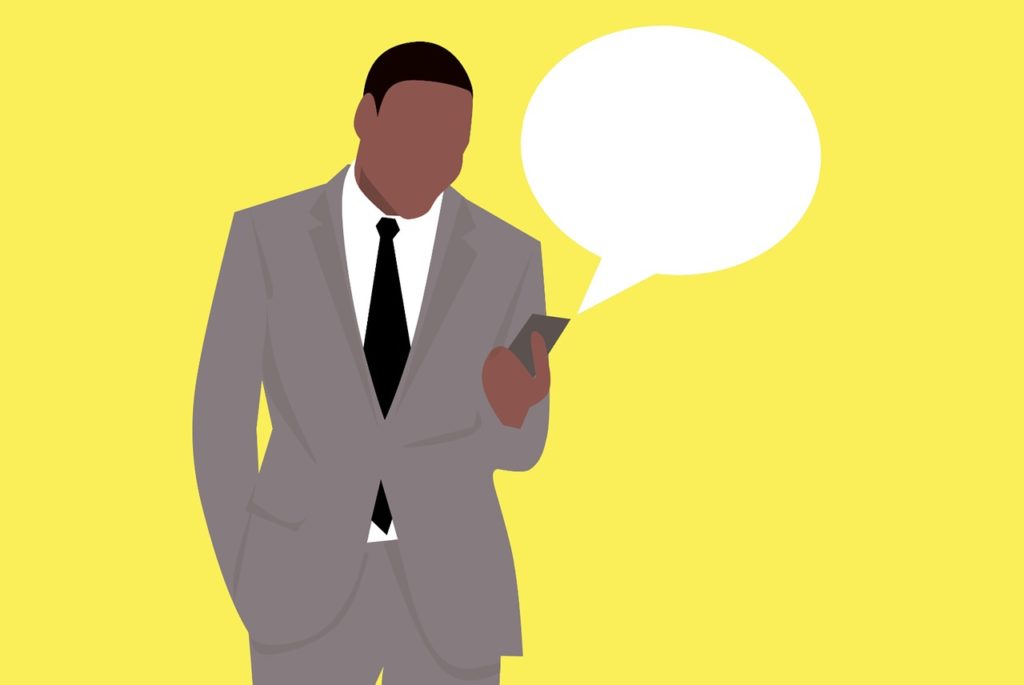
MEXCではさまざまな取引が利用できますが、ここでは例として現物取引と先物取引の手順をご紹介します。
- 現物取引のやり方
- 先物取引のやり方
現物取引のやり方
画面下で「取引」を選択し、上から通貨ペア、ポジション、注文方法、金額、数量を入力していきます。
内容に間違いがないことを確認したら、最後に「購入」をクリックしましょう。

先物取引のやり方
画面下で「先物取引」を選択し、上から基軸通貨、通貨ペア、マージン&レバレッジ、注文方法、金額、数量を入力していきます。
必要に応じて利確/損切りオプションを設定し、最後に「ロング(もしくはショート)」をクリックしましょう。

 MEXCの手数料一覧|先物・出金・送金手数料から資金調達料まで徹底解説!
MEXCの手数料一覧|先物・出金・送金手数料から資金調達料まで徹底解説!
MEXCアプリで出金する方法

MEXCアプリの出金手順は、入金とほとんど同じです。
表記されている日本語がややわかりづらいかもしれませんが、特に難しい操作はありません。

画面右下の「資産」タブを選択し、「出金」をクリックします。

すると出金可能な通貨と残高が表示されるので、出金する通貨を選択してください。

続いて、オンチェーン出金を選択します。

出金先アドレス、使用するネットワーク、出金したい数量を入力し、内容に間違いがなければそのまま「確認」をクリックしましょう。
 MEXCの出金・送金方法|手数料や出金できないときの対処法も徹底解説!
MEXCの出金・送金方法|手数料や出金できないときの対処法も徹底解説!
MEXCアプリのその他機能の使い方

MEXCアプリでは、以下の機能も利用することが可能です。
- ステーキング
- ローンチパッド
ステーキング
仮想通貨をステークすることで利回りを得られるサービスです。
セービングにはロック付き、フレキシブルの2種類があるり、初心者でも手軽に資産運用ができます。

トップ画面にある「その他」をクリック。

資産の部分にある「セービング」を選択します。

預けたい通貨部分にある「申込」をクリック。

申込数量を入力したら、リスク告知の同意に印を入れて「申込」をクリックします。
ローンチパッド
ローンチパッドは、上場前の通貨を安値で購入できるサービスになります。
上場後に大きな値上がりを見せる通貨も多いので、効率よく利益を獲得したい人におすすめです。
ローンチパッドに参加するにはMXトークンが必要になるため、事前に用意しておくと安心でしょう。

アプリのトップ画面にある「Launchpad」をクリック。

開催中のローンチパッドがある場合は、画面下部に表示されます。
参加条件を満たしていれば「クイック投票」ボタンが押せるようになっているので、クリックして参加しましょう。
MEXCアプリに関するよくある質問

ここでは、MEXCアプリに関するよくある質問をまとめてみました。
- MEXCアプリで取引はできますか?
- MEXCアプリは日本人でも問題なく使えますか?
- MEXCアプリで使える招待コードはありますか?
Q1. MEXCアプリで取引はできますか?
A:MEXCアプリでは、PC版と同じ取引・サービスを利用することができます。
Q2. MEXCアプリは日本人でも問題なく使えますか?
A:MEXCアプリは、日本人居住者も問題なく利用することができます。
MEXCは日本語に対応しているほか、日本語サポートを受けることも可能です。
 MEXCは日本人の利用禁止?違法性や金融庁との関係性を徹底解説!
MEXCは日本人の利用禁止?違法性や金融庁との関係性を徹底解説!
Q3. MEXCアプリで使える招待コードはありますか?
A:MEXCアプリで使える招待コードは「mexc-121h7L」です。
また、MEXCでは口座開設ボーナスも受け取れるので、お得に取引を始めることができます。
 MEXCの登録・口座開設方法|本人確認(KYC)や口座開設ボーナスも徹底解説!
MEXCの登録・口座開設方法|本人確認(KYC)や口座開設ボーナスも徹底解説!
MEXCアプリの使い方 まとめ
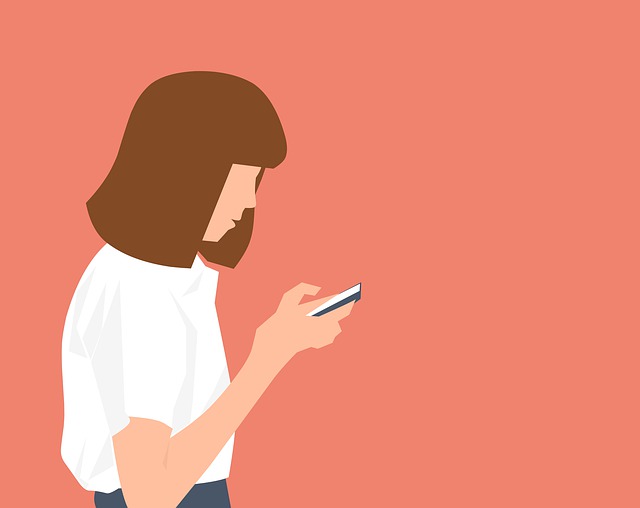
MEXCのスマホアプリは公式サイトから、もしくはApp Store・Google Playからインストールが可能です。
現在はiOSにも対応しているので、iPhoneユーザーも積極的に活用していきましょう。
また、スマホアプリではPC版と同じ取引・サービスが利用できるので、PCとアプリをうまく使い分け、効率的に取引を行っていきましょう。
- MEXCの公式アプリはiOS・Androidの両方に対応
- MEXC公式サイト、もしくはApp Store・Google Playからインストールが可能
- PC版と同じ取引・サービスが利用可能
- 全サービスを利用するにはPC版での利用がおすすめ










