| おすすめ海外取引所ランキング | ||||
| 評価項目 | 1位 | 2位 | 3位 | 4位 |
| レバレッジ | ||||
| スプレッド | ||||
| 手数料 | ||||
| サーバー | ||||
| 日本語対応 | ||||
なんてお悩みではありませんか?
MEXCは日本語に対応しているため、英語が苦手な人でも手軽に利用することが可能です。
しかし、ちょっとしたトラブルが発生すると「海外取引所だから…」なんて不安になってしまう人も少なくありません。
そこで今回は、MEXCのログイン方法と、ログインできないときの対処法について解説します。
この記事を読めば、万が一ログインできなくなってしまった場合も冷静に、正しく対処できるようになりますよ!
- MEXCのログインに必要なのはメールアドレス(もしくは携帯電話番号)、パスワード、認証コードの3つのみ
- 1つでも情報が欠けているとログインできない
- メールアドレス(もしくは携帯電話番号)を忘れた場合は、保有しているメールアドレスを順番に入力していけば解決できる
- パスワードを忘れた場合はリセットすればOK
- 段階認証コードは他サービスの認証コードを入力している可能性あり
- アカウントが凍結している可能性がある場合はMEXCのサポートへ連絡必須
目次
MEXCのログイン方法

MXCのログイン方法はとてもシンプルで、メールアドレス(もしくは携帯電話番号)とパスワードを入力すれば誰でも簡単にログインすることができます。
- パソコンからのログイン方法
- スマホアプリのログイン方法
パソコンからのログイン方法

MEXCの公式サイトへアクセスし、画面右上にある「ログイン」をクリックします。

ログイン方法を選択したら、メールアドレス(もしくは携帯電話番号)とパスワードを入力し、「ログイン」をクリック。

二段階認証コード(もしくはメール認証コード)を入力し、最後に「確認」をクリックします。
スマホアプリのログイン方法
スマホアプリの場合も、ログイン方法はパソコン画面と同じです。

MXCアプリを立ち上げ、画面左上にあるアカウントマークをクリックします。

画面上部の「ログイン」をクリックして、メールアドレス(もしくは携帯電話番号)を入力し「次へ」をクリック。
パスワードを入力して「ログイン」をクリックします。
その後二段階認証コードを入力し、再度「ログイン」をクリックしてください。
 MEXCアプリの使い方ガイド|口座開設から入出金・取引方法まで徹底解説!
MEXCアプリの使い方ガイド|口座開設から入出金・取引方法まで徹底解説!
MEXCにログインできない原因と対処法

MXCのログインに必要な情報はメールアドレス(もしくは携帯電話番号)、メールアドレス、二段階認証コードの3つのみです。
しかし、どれか1つでも欠けてしまうとログインすることができません。
MXCでログインできない主な原因は以下の3つです。
- メールアドレス・パスワードが間違っている
- 二段階認証コードが間違っている
- アカウントが凍結している
- サーバーに不具合が起きている
- アクセス制限されている国でログインしようとしている
原因1. メールアドレス・パスワードが間違っている
MXCにログインできない原因でいちばん多いのがメールアドレス、パスワードの間違いです。
メールアドレスの間違いは単純な入力ミスか、登録していないメールアドレスを入力しているかのどちらかになります。
そのため、保有しているメールアドレスを順番に入力していけばログインできる可能性があります。
ただ、登録したメールアドレスがどうしてもわからないという場合は、サポートへの問い合わせが必要です。
パスワードが間違っている場合は、入力した文字を見えるようにしてから入力し直してみてください。

それでもログインできない場合は、パスワードをリセットしてみましょう。
ログインパスワードの再設定方法

MXCの公式サイトでログインボタンをクリックし、画面左下にある「パスワードをお忘れですか?」をクリックします。
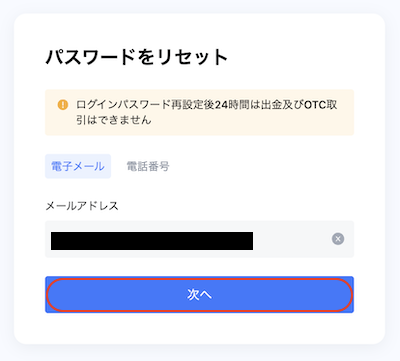
MXCに登録済みのメールアドレス(もしくは携帯電話番号)を入力し「次へ」をクリック。

最初に「コードを取得」をクリックすると、メールアドレス認証コードが届きます。
届いたメールアドレス認証コードと2段階認証コードを入力し、「次へ」をクリック。

「新しいパスワード」と「パスワードを確認」の2箇所に新しいパスワードを入力します。
最後に「確認」をクリックすれば、パスワードのリセットが完了です。
原因2. 二段階認証コードが間違っている
二段階認証を設定している場合は、メールアドレス(もしくは携帯電話番号)とパスワードのほかに「二段階認証コード」が必要になります。
とはいえ、Google Authenticatorに表示されている6桁の数字を入力するだけなので、特にむずかしい操作はありません。
ただ、Google Authenticatorでは複数サービスの認証コードが同じ画面に表示されるので、うまくログインできない場合は、他のサービスの認証コードを入力している可能性があります。
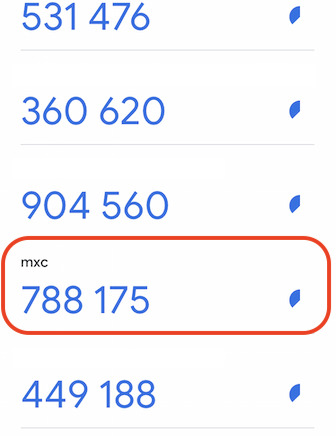
そのため、MEXCの認証コードであることを確認したうえで再度入力をしてみましょう。
また、認証コードの有効期限は60秒間です。
入力が遅いと有効期限が切れてしまうので、素早く入力してください。
認証アプリでコードが確認できない場合は、登録時に控えたキーを使って認証コードの設定を行なってください。なお、キーを紛失した場合はサポートへの問い合わせが必要です。
原因3. アカウントが凍結している
メールアドレス(もしくは携帯電話番号)、パスワード、段階認証コードが正しいにもかかわらずログインできない場合は、アカウントが凍結している可能性があります。
凍結については、このようにMEXCの利用規約にもしっかり明記されています。
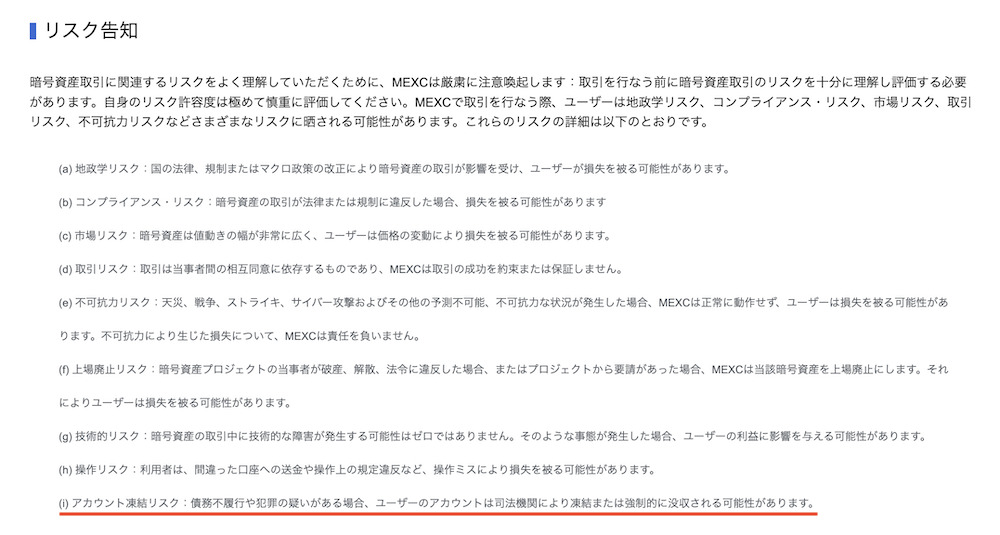
ただし、自分の口座が凍結しているかどうかは確認ができないので、MEXCのサポートへ速やかに連絡してみましょう。
原因4. サーバーに不具合が起きている
画面に「403」や「503」などのエラーが表示される場合は、MEXCのサーバーに不具合が起こっている可能性があります。
そのため、サーバーが復旧してから再度ログインしてみましょう。
また、サーバーメンテナンスのタイミングもログインすることはできません。
原因5. アクセス制限されている国でログインしようとしている
海外にいる場合は、MEXCの制限国である可能性があります。
具体的なアクセス制限国は公開されていないため確認はできませんが、いつも通りにログインできない場合は別の国に移動する、帰国後にログインするしかありません。
なお、VPNを使ってアクセスすると、アカウント凍結されることもあるのでやめましょう。
MEXCにログインできないときの問い合わせ方法

MEXCのサポートへは、トップページから手軽に問い合わせすることができます。
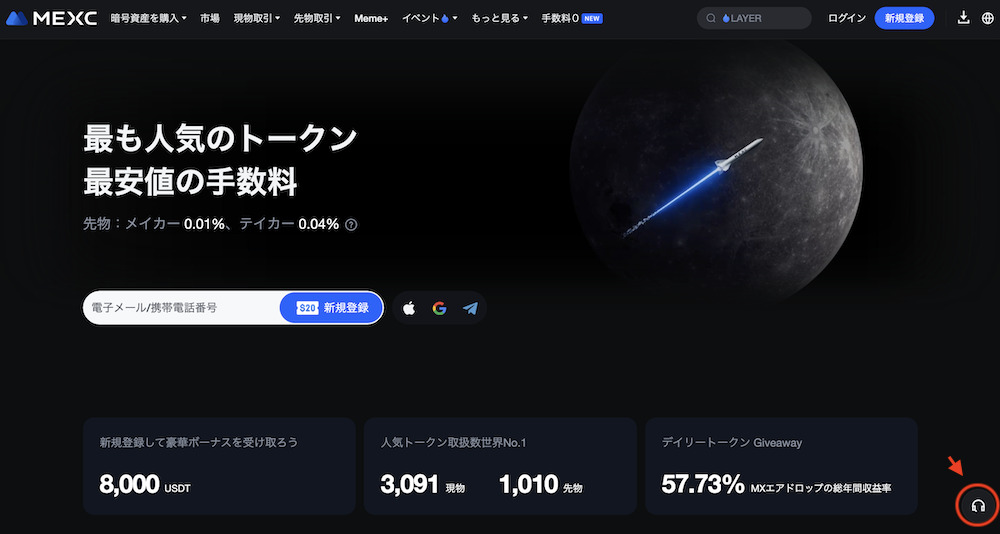
公式サイトの右下に表示されているインカムマークをクリックします。

続いて「オンラインカスタマーサービス」を選択します。

入力画面に問い合わせ内容を入力したら、「送信」をクリックしてください。
 MEXCの使い方ガイド|登録・口座開設から取引方法までを徹底解説!
MEXCの使い方ガイド|登録・口座開設から取引方法までを徹底解説!
MEXCで不正ログインを防ぐセキュリティ設定
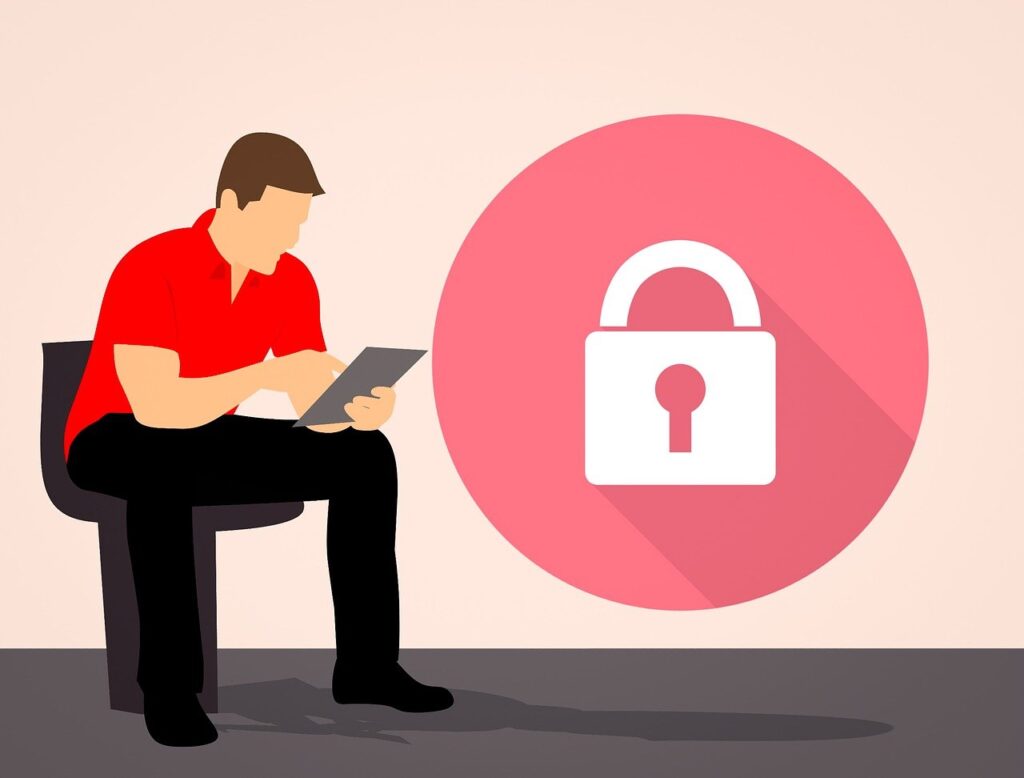
MEXCで不正ログインを防ぐためには、二段階認証やフィッシング対策コードを設定するのが効果的です。
- 二段階認証
- フィッシング対策コード
二段階認証
MEXCの二段階認証にはGoogle認証、メール認証、モバイル(SMS)認証の3種類がありますが、ここではMEXCが推奨しているGoogle認証の手順をご紹介します。
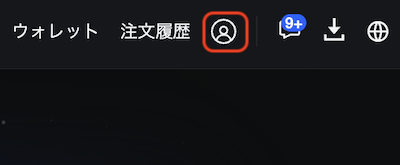
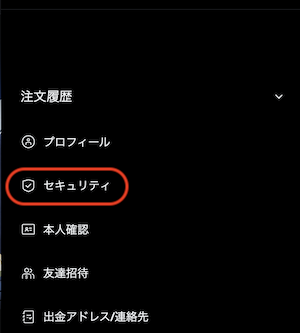
画面右上にあるアカウントマークをクリックし、出てきたメニューから「セキュリティ」を選択します。
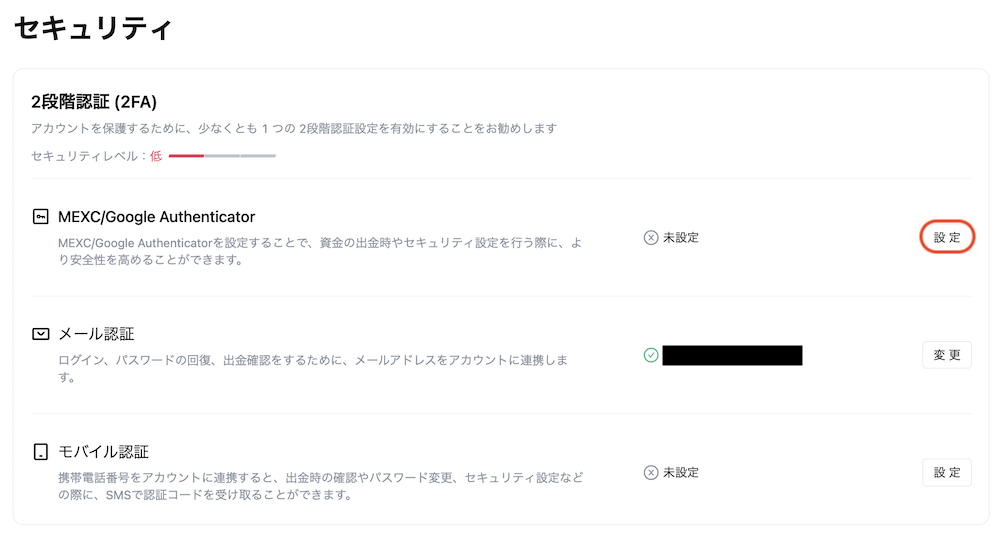
MEXC /Google認証の右側にある「設定」をクリックします。

Google Autheticatorアプリをダウンロードします。
ダウンロードできたら「次へ」をクリック。

Google Autheticatorアプリを開き、表示されているQRコードを読み取ります。
「キー」は、なんらかの理由でアプリが使えなくなった際に必要になるので、忘れないように控えておきましょう。
その後「次へ」をクリック。

「コードを取得」をクリックし、メール認証コードとGoogle認証コードを入力します。
最後に「確認」をクリックすれば設定完了です。
 MEXCの二段階認証ガイド|設定手順・解除方法・注意点をわかりやすく解説!
MEXCの二段階認証ガイド|設定手順・解除方法・注意点をわかりやすく解説!
フィッシング対策コード
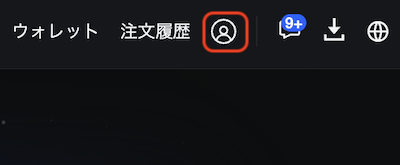
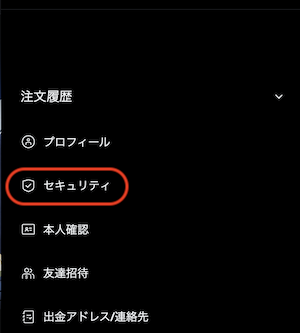
画面右上にあるアカウントマークをクリックし、出てきたメニューから「セキュリティ」を選択します。

フィッシング対策コードの右側にある「設定」をクリックします。

フィッシング対策コードを入力し、「確認」をクリック。
MEXCのログインに関するよくある質問

ここでは、MEXCのログインに関するよくある質問をまとめてみました。
- MEXCにログインする際は何の情報が必要ですか?
- MEXCに紹介コードはありますか?
- MEXCに公式スマホアプリはありますか?
Q1. MEXCにログインする際は何の情報が必要ですか?
A:ログインにはメールアドレス(もしくは携帯電話番号)とパスワードが必要です。
二段階認証設定を行なっている場合は、上記のほかに認証パスワードの入力が必要になります。
Q2. MEXCはどんな取引所ですか?
A:MEXCは、世界170カ国以上でサービスを展開している大手仮想通貨取引所です。
取扱通貨の豊富なうえ、日本語に対応しているため、日本人にとっても使いやすい取引所といえます。
Q3. MEXCに公式スマホアプリはありますか?
A:MEXCは公式スマホアプリで取引することも可能です。
公式スマホアプリはAndroid・iOSの両方に対応しており、口座開設をはじめ、入出金や各種取引、資金運用サービスなどが利用できます。
 MEXCアプリの使い方ガイド|口座開設から入出金・取引方法まで徹底解説!
MEXCアプリの使い方ガイド|口座開設から入出金・取引方法まで徹底解説!
MEXCのログイン方法とログインできないときの対処法 まとめ

MEXCでは、メールアドレス(もしくは携帯電話番号)、パスワード、認証コードの3つがあれば誰でも簡単にログインすることができます。
もちろん日本語対応なので、英語が苦手な人でも安心ですよ!
1つでも情報が欠けているとログインできなくなりますが、入力内容の見直しやパスワードのリセットをすれば比較的簡単に解消することが可能です。
ただし、規約違反などで口座が凍結している場合は自分で解決できませんので、MEXCのサポートへ速やかに連絡してください。
正しく対処して、MEXCでの取引を安全に楽しみましょう!
- MEXCのログインに必要なのはメールアドレス(もしくは携帯電話番号)、パスワード、認証コードの3つのみ
- 1つでも情報が欠けているとログインできない
- メールアドレス(もしくは携帯電話番号)を忘れた場合は、保有しているメールアドレスを順番に入力していけば解決できる
- パスワードを忘れた場合はリセットすればOK
- 段階認証コードは他サービスの認証コードを入力している可能性あり
- アカウントが凍結している可能性がある場合はMEXCのサポートへ連絡必須









