| おすすめ海外取引所ランキング | ||||
| 評価項目 | 1位 | 2位 | 3位 | 4位 |
| レバレッジ | ||||
| スプレッド | ||||
| 手数料 | ||||
| サーバー | ||||
| 日本語対応 | ||||
なんて思ったことはありませんか?
二段階認証は、仮想通貨取引所を安全に利用する手段として、ほとんどの取引所で導入されているセキュリティー対策です。
とはいえ、設定が任意になるため、その必要性がいまいちわからない…という人も少なくありません。
そこで今回は、二段階認証の必要性とBINANCEの二段階認証設定について詳しく解説していきます。
二段階認証にまつわるFAQもまとめているので、この記事を読めばBINANCEをより安全に利用できるようになりますよ!
- 二段階認証は一時的に有効なパスワードを発行するセキュリティー対策
- 二段階設定をすることで不正ログインのリスクがほぼ解消される
- BINANCEでは二段階認証として「Google Authenticator」を推奨
- 二段階認証は簡単に設定・解除ができる
- Googleアプリ認証ではバックアップコードの紛失に要注意!
- バックアップコードを紛失すると、リセットリクエストの申請が必要になる
BINANCEは、2022年11月30日をもって日本居住者の新規口座開設を終了しています。今後はBinance Japanでのサービス提供となり、既存ユーザーはBinance Japanへの移行が必要です。
【Binance Japanにて提供される暗号資産及びサービス】
| 取扱通貨 | BTC/ETH/BCH/XRP/LTC/CHZ/SOL/ ETC/ADA/BNB/BAT/DAi/DOGE/TRX/ DOT/ENJ/MATIC/MKR/IOST/JASMY/ ONT/QTUM/SAND/XLM/XTZ/MEX/ LINK/ZIL/ALGO/ASTR/ATOM/AVAX/ AXS/SHIB |
| 取引・サービス | ・法定通貨(日本円)の入出金及び暗号資産の入出庫 ・暗号資産取引所(現物取引) ・暗号資産販売所(コンバート) ・シンプル·アーン(貸暗号資産) ・自動購入(オート·インベスト) ・NFTマーケットプレイス ・API接続 |
なお、引き続き海外取引所を利用したい場合は、Bybitがおすすめです。
Bybitの評判・口コミは以下でチェックできます↓
 Bybit(バイビット)の評判はやばい?口コミとメリット・デメリットを徹底解説!
Bybit(バイビット)の評判はやばい?口コミとメリット・デメリットを徹底解説!
BINANCEのサクラエクスチェンジビットコイン(SEBC)買収と、日本進出については、以下の記事を参考にしてください。
 BINANCE(バイナンス)の日本人禁止はなぜ?日本法人の買収とアカウント移行について解説!
BINANCE(バイナンス)の日本人禁止はなぜ?日本法人の買収とアカウント移行について解説!
目次
二段階認証の効果と重要性

二段階認証とは、メーアドレスとパスワードによる通常ログインに加え、一時的に有効なパスワードを発行するというセキュリティ対策になります。
通常ログインの場合、万が一メールアドレスやパスワードが流出すれば誰でも簡単にログインができてしまうため、不正ログインのリスクが高まります。
また、ログインのみならず取引や出金もできてしまうので、「気付いたら口座が空だった…」なんてこともあり得るのです。
しかし、二段階認証を設定しておけば、一時的に有効なパスワードを入力しないとログインができないため、不正ログインのリスクがほとんどありません。
つまり、二段階認証は大切な資産を守るために必要不可欠な設定だといえるのです。
BINANCE(バイナンス )二段階認証の種類と設定方法
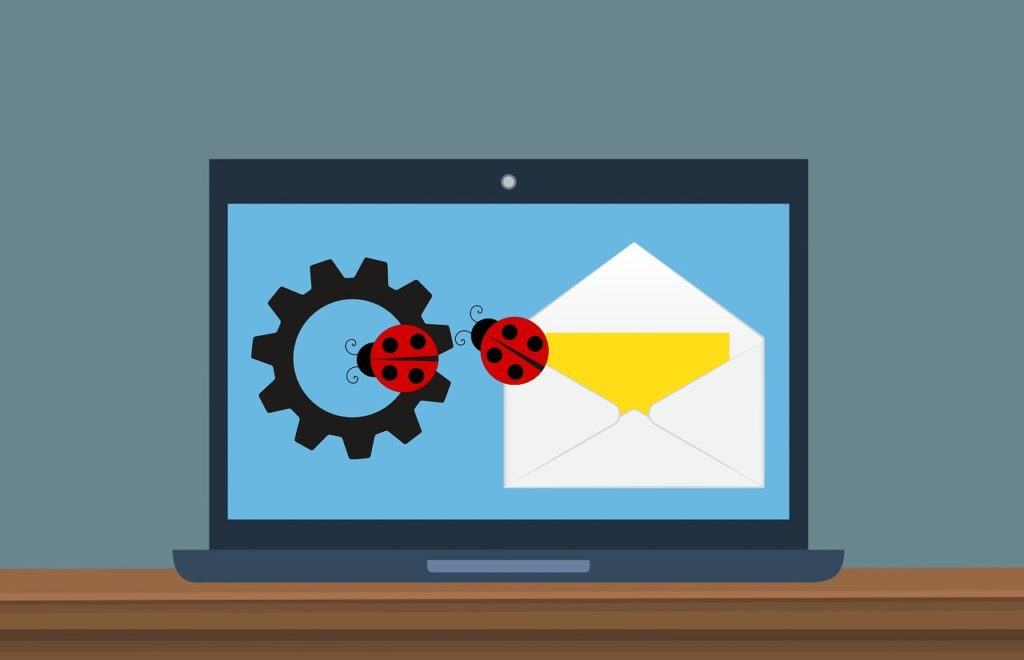
BINACEには、以下4種類の二段階認証があります。
- Passkey and Biometrics
- Binance/Google Authenticator
- Phone Number Verification
- Email Address Verification
このうち、BINANCEで推奨されているのはGoogle認証ですが、安全性を高めるためにもすべて設定しておくのがおすすめです。
Passkey and Biometrics
Passkey and Biometricsでは、パソコンやスマホ、「Yubikey」という端末などを使用して認証を行います。
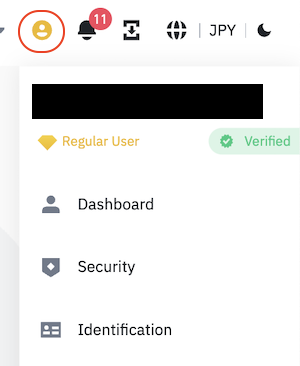
ログイン後、画面右上にあるアカウント名にカーソルを合わせ、出てきたメニューから「Security」をクリック。
 セキュリティ画面を開き、Passkey and Biometricsの右側にある「Enable」をクリックします。
セキュリティ画面を開き、Passkey and Biometricsの右側にある「Enable」をクリックします。

続いて、「Add New Auteticator」をクリック。

認証で使用したい端末を選択し、「続行」をクリックします。

この画面が出たら、設定完了です。
Binance/Google Authenticator
BINANCEの二段階認証には、「Google Authenticator」というスマホアプリが必要になるため、事前にインストールしておくと設定がスムーズです。
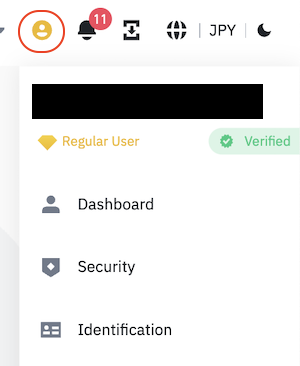
ログイン後、画面右上にあるアカウント名にカーソルを合わせ、出てきたメニューから「Security」をクリック。

「Binance/Google Authenticator(Recommended)」の右側にある「Enable」をクリックします。
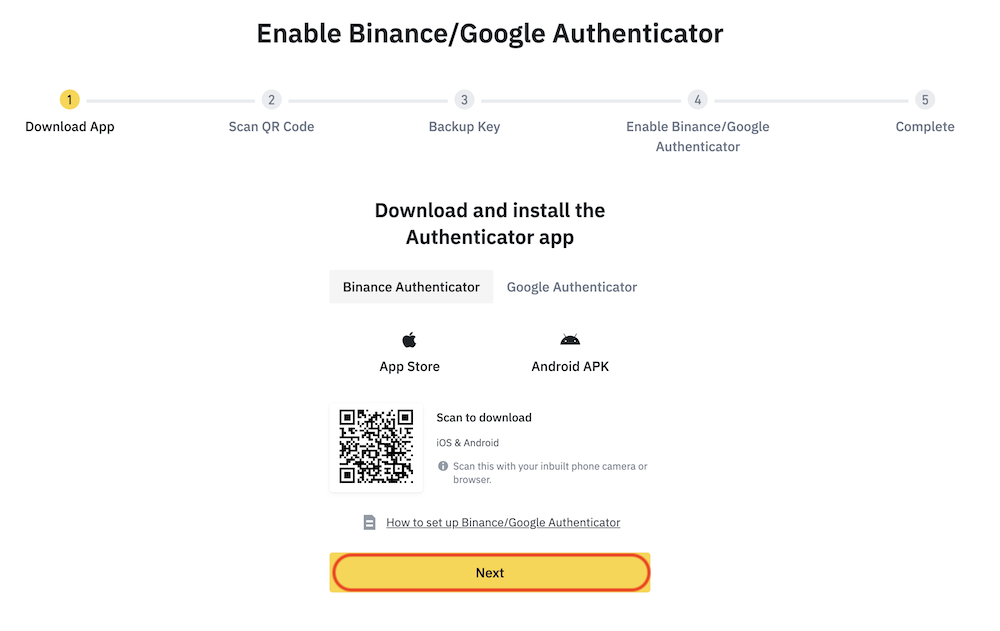
するとこのような画面が表示されるので、画面に従ってGoogle Authenticatorアプリのダウンロードを行います。
既にダウンロードしている人は、そのまま「Next」をクリックしてください。
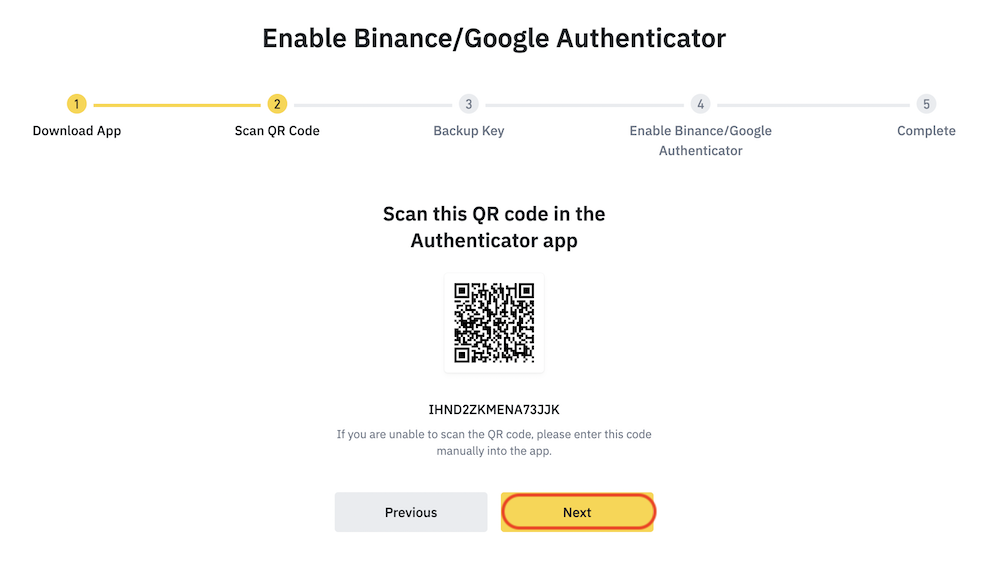
Google Authenticatorアプリを立ち上げ、表示されているQRコードを読み取ります。
アプリ内にBINANCEのワンタイムパスワードが表示されたら、そのまま「Next」をクリック。
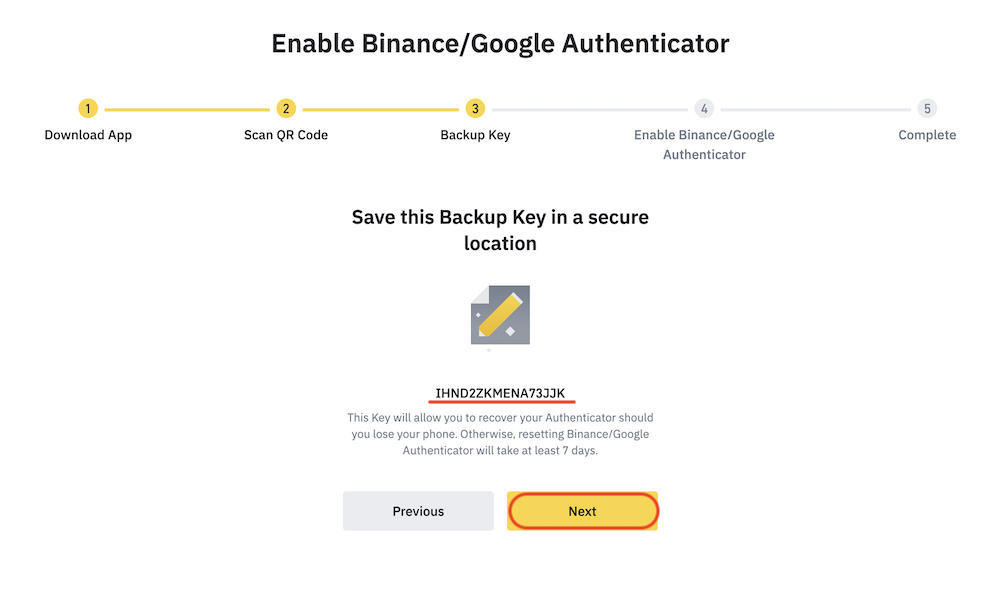
ここで2段階認証におけるキーが再度表示されるので、忘れないように控えておきましょう。
このキーは、スマートフォンが使えなくなってしまった際の認証時に必要となります。
そして「Next」をクリック。
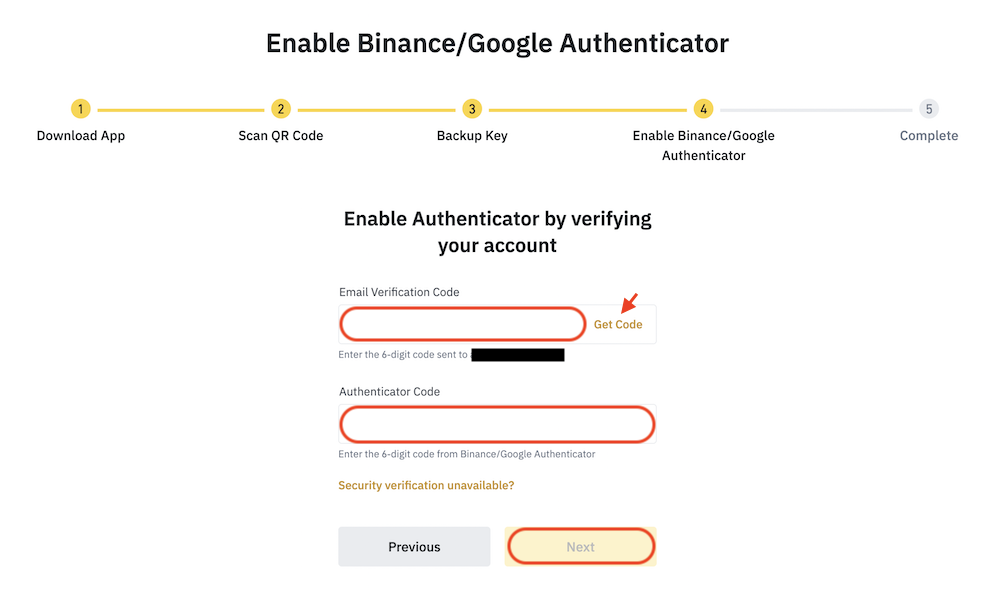
メール認証コード、2段階認証コードを入力し、最後に「Next」をクリックすれば設定完了です。
Phone Number Verification
電話番号認証は、携帯電話のSMSを使ったセキュリティ認証です。
登録時に電話番号で登録した人は、すでに設定済みとなっています。
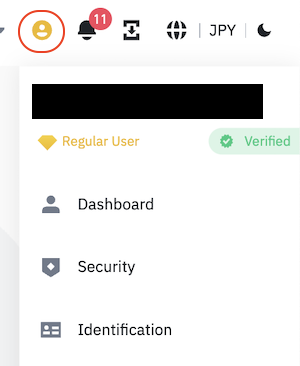
ログイン後、画面右上にあるアカウント名にカーソルを合わせ、出てきたメニューから「Security」をクリック。

セキュリティ画面を開き、「Phone Number Verification」の右側にある「Enable」をクリックします。

国番号を選択し、携帯電話番号を入力します。
その後、2箇所の「Get Code」をクリックし、電話番号認証コードとメール認証コードを入力してください。
最後に「Submit」をクリックすれば設定完了です。
Email Address Verification
メールアドレス認証は、メールアドレスに認証コードが届くセキュリティ対策です。
登録時にメールアドレスで登録した人は、すでに設定済みとなっています。
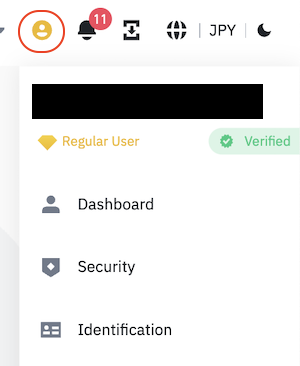
ログイン後、画面右上にあるアカウント名にカーソルを合わせ、出てきたメニューから「Security」をクリック。

セキュリティ画面を開き、「Email Address Verification」の右側にある「Enable」をクリックします。
メールアドレスを入力したら「Get Code」をクリックし、メール認証コードを入力してください。
最後に「Submit」をクリックすれば設定完了です。
BINANCE(バイナンス )アプリで二段階認証を設定する方法
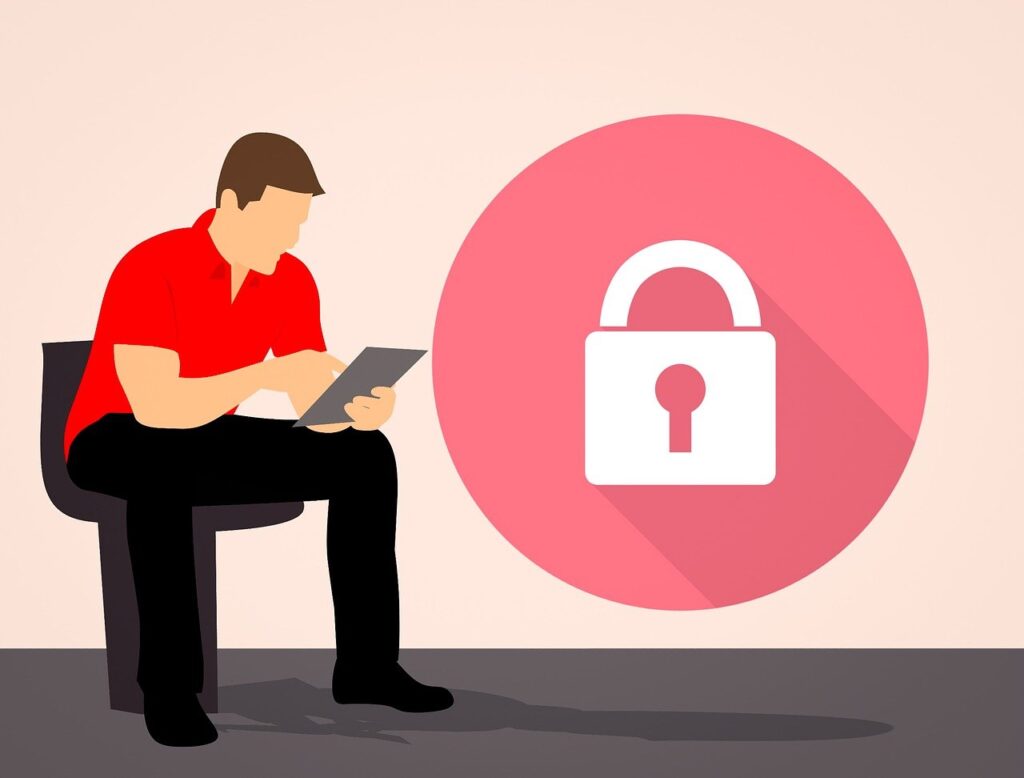
BINANCEのスマホアプリでは、二段階認証の設定として生体認証もしくはGoogle認証が推奨されています。
- Biometrics and Security Key(生体認証)
- Binance /Google Authentication(Google認証)
Biometrics and Security Key(生体認証)
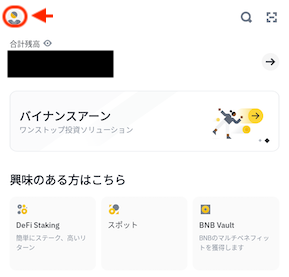
画面左上のアカウントマークをクリックし、メニューの中から「セキュリティ」を選択します。
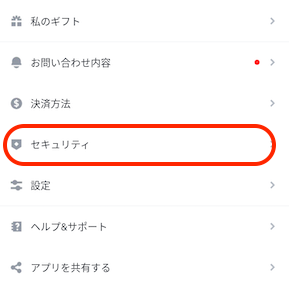
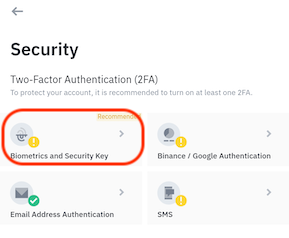
セキュリティ画面を表示し、「Biometrics and Security Key」を選択します。
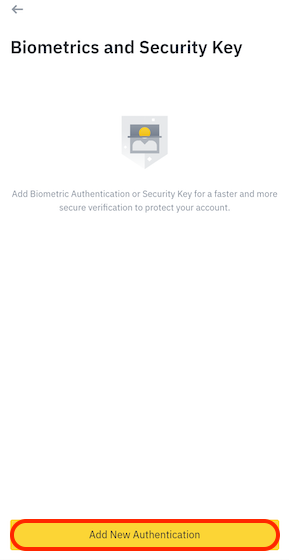
「Add New Authentication」をクリックしてください。

追加する認証方法を選択します。
今回は、誰でも簡単に設定できる「Touch ID /Face ID」をクリックします。

このような画面が表示されたら、スマートフォンのスタートボタンに使用したい指の指紋を合わせます。
うまく読み取れれば設定は完了です。
Binance /Google Authentication(Google認証)

セキュリティ画面で「Binance /Google Authentication」を選択します。
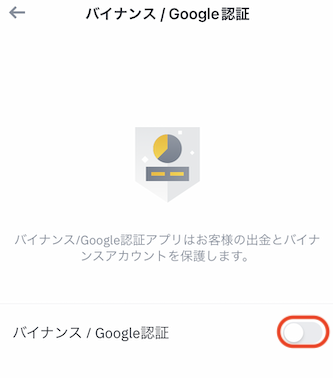
バイナンス /Google認証の右側にある印をクリックしてください。
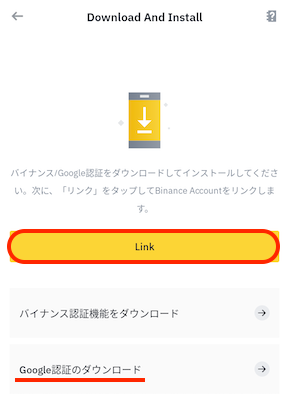
Google認証ではGooogle Authenticatorアプリを使用するため、まだインストールしていない場合は「Google認証のダウンロード」をクリックしてください。
すでにインストール済みの場合は「Link」をクリックします。
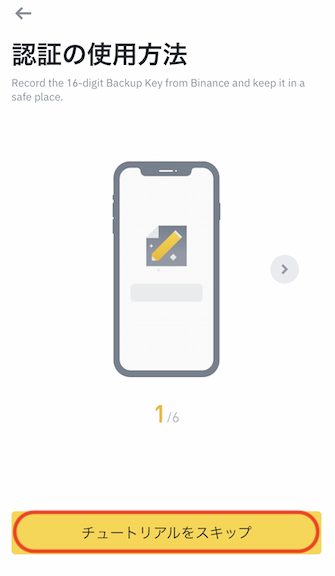
認証の使用方法を確認し「チュートリアルをスキップ」をクリック。
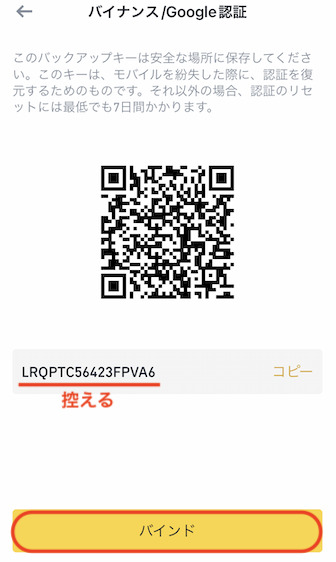
すると自分専用のキーが表示されるので、Googleアプリに入力し認証コードを作成してください。
またこのキーは、万が一スマートフォンの認証ができなくなった際に必要なので、必ず控えておきましょう。
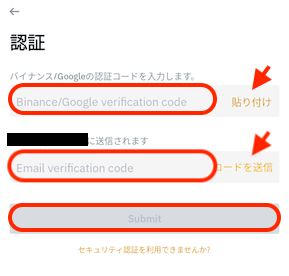
最初に、Google認証コードを入力します。
続いて「コードを送る」をクリックし、メール認証コードを入力します。
最後に「Submit」をクリックすれば設定完了です。
 BINANCE(バイナンス)アプリの使い方ガイド|偽物アプリの見分け方もわかりやすく解説!
BINANCE(バイナンス)アプリの使い方ガイド|偽物アプリの見分け方もわかりやすく解説!
BINANCE(バイナンス )二段階認証を解除する方法
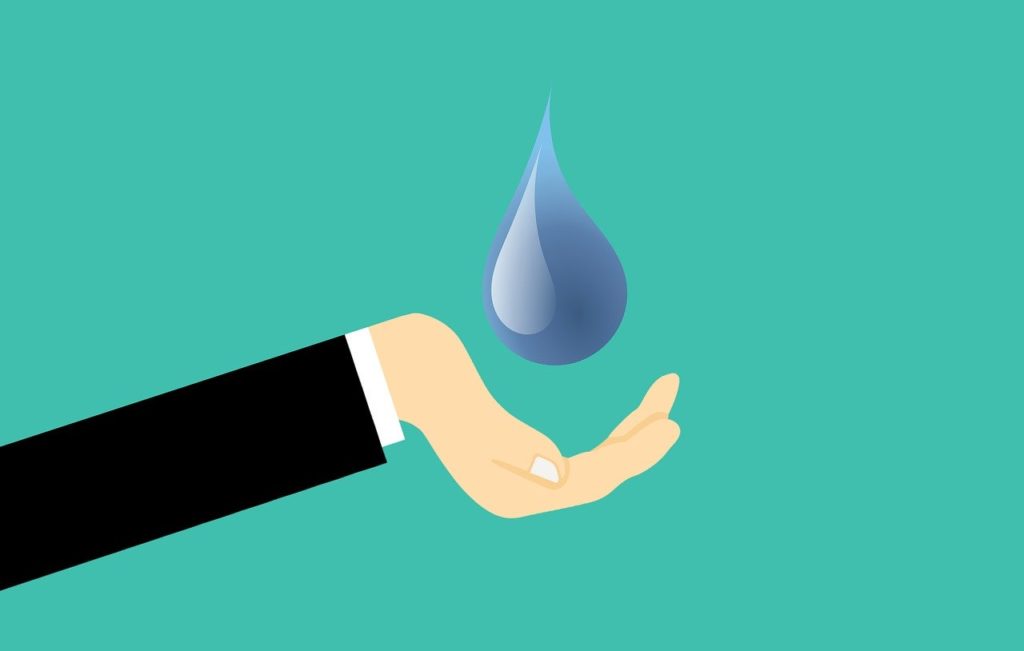
BINANCEでは、一度設定した二段階認証を解除することも可能です。
通常であれば特に解除する必要はありませんが、「一時的に解除したい」という時のために覚えておくと便利でしょう。
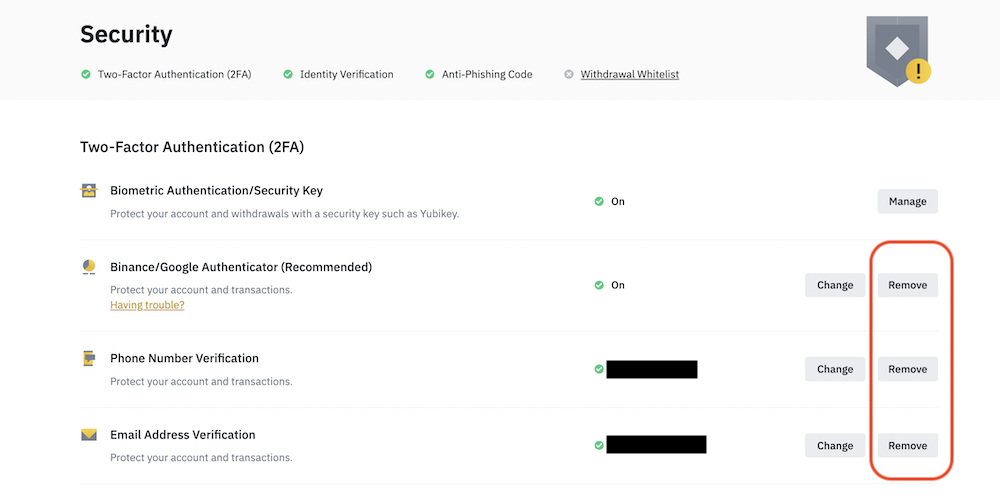
解除したい設定の右側にある「Remove」をクリックします。

注意喚起の内容を確認し「Confirm」をクリック。

最初に「Get Code」をクリックし、それぞれの認証コードを入力します。
最後に「Remove」をクリックすれば解除完了です。
BINANCE(バイナンス )二段階認証でよくあるトラブルと対処法
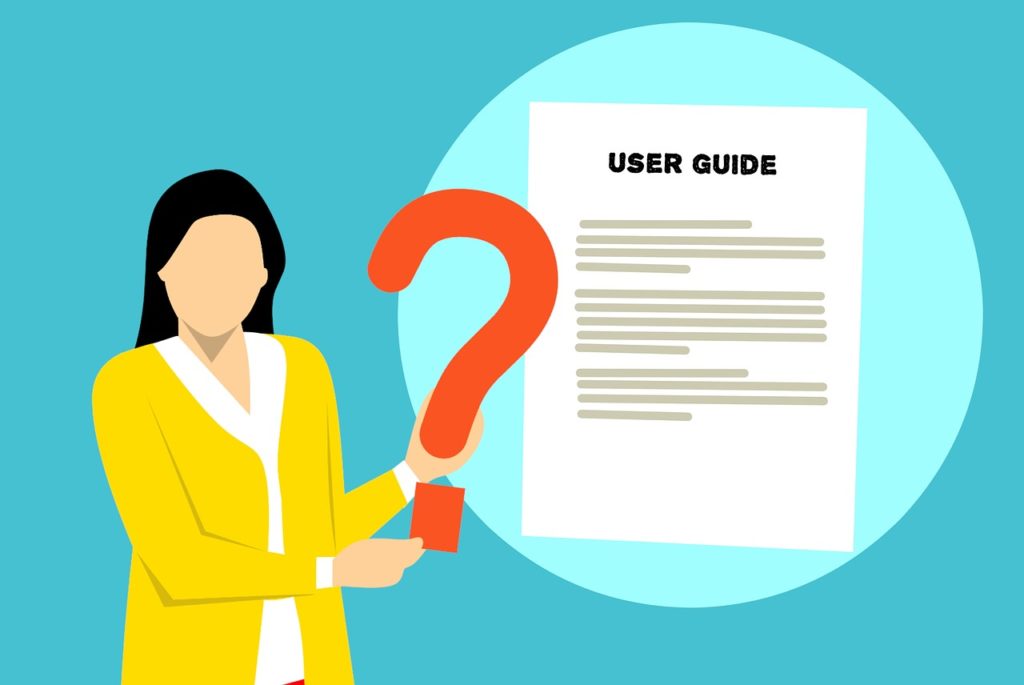
ここからは、BINANCEの2段階認証設定でよくあるトラブルについて紹介します。
- 二段階認証でログインができない
- スマートフォンを紛失してしまった
- バックアップコードを紛失してしまった
- ガラケーの場合はどうしたらいい?
Q1:二段階認証でログインができない
A:二段階認証でログインができない場合は、以下2つの原因が考えられます。
- 認証コードが間違っている
- 時刻設定が間違っている
認証コードが間違っている
ログインできない原因の1つ目は、認証コードの入力ミスです。
Google Authenticatorでは設定している取引所の認証コードがすべて一覧で表示されるため、違う取引所の認証コードを入力している可能性があります。
そのため、「Binance.com」と記載されている部分の認証コードを入力しているか、今一度確認してみましょう。

時刻設定が間違っている
ログインできない原因の2つ目は、スマートフォンの時間が正しくないことです。
2段階認証アプリは、スマートフォンの時間がずれているとうまく認証することができません。
そのため、スマートフォンの時間設定に問題がないか確認してみましょう。
Q2:スマートフォンを紛失してしまった
A:バックアップコードで復元してください。
紛失および破損によりスマートホンで認証コードが確認できなくなってしまった場合は、設定時に控えたバックアップコードで復元することが可能です。
*復元方法は「スマートフォンから設定する場合」のSTEP.4からを参照してください。
Q3:バックアップコードを紛失してしまった
A:二段階認証設定をリセットしてください。
スマートフォンが使えないうえ、バックアップコードも紛失してしまったという場合は、二段階認証設定をリセットする必要があります。
二段階認証設定のリセットはログイン時に表示される「セキュリティ認証」の画面から行うことが可能です。
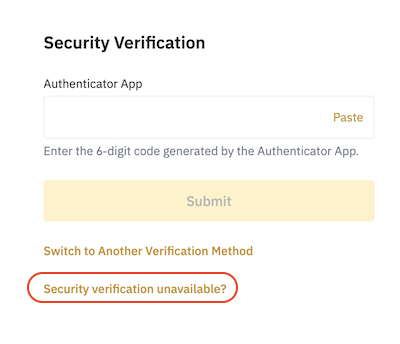
「Security to Another Verification Method?(セキュリティ認証を利用できませんか?)」を選択。
あとは削除理由を選択し、「Confirm reset」をクリックすればリセットすることができます。

Q4:ガラケーの場合はどうしたらいい?
A:SMS二段階認証を設定してください。
BINANCEでは、Googla Authenticatorアプリ意外にも、携帯電話番号を使ったSMS二段階認証を設定することができます。
SMSであればアプリをインストールする必要がないので、ガラケーの場合はSMS二段階認証を設定しましょう。
BINANCE(バイナンス )の二段階認証 まとめ
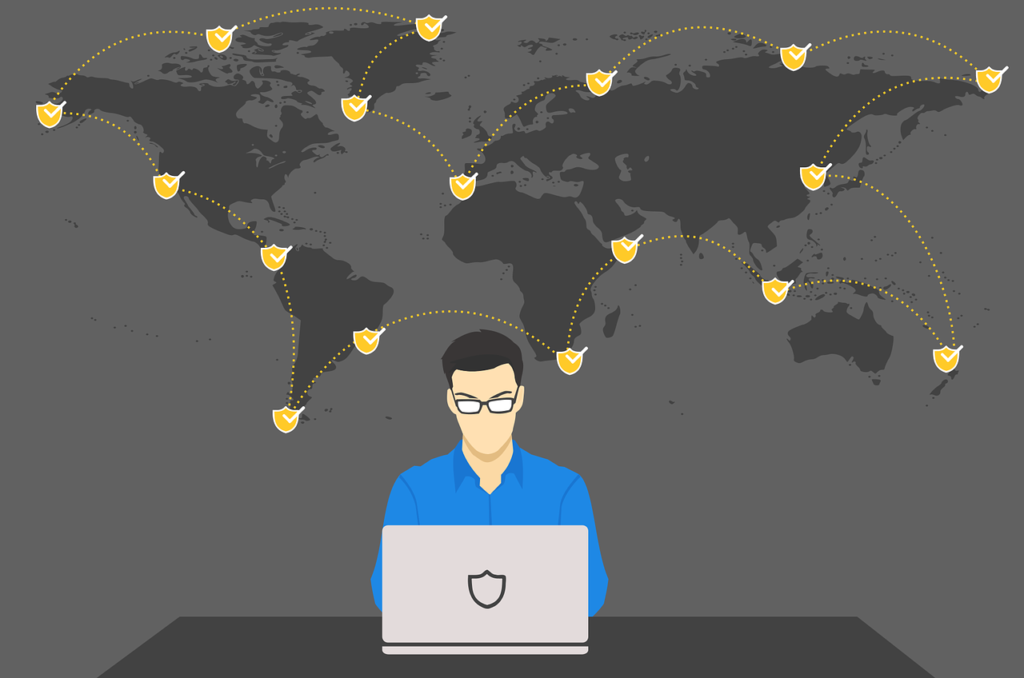
BINANCEの二段階認証には「Google Authenticator」が採用されており、誰でも手軽に登録することができます。
二段階認証は不正ログイン防止に有効なセキュリティ対策なので、必ず設定しておくようにしましょう。
ただし、バックアップコードを忘れてしまうと万が一スマートフォンが使えなくなった際に認証ができなくなってしまうため、必ず控えておくことが大切です。
セキュリティ設定を正しく行い、安心・安全に仮想通貨取引を楽しみましょう!
- 二段階認証は一時的に有効なパスワードを発行するセキュリティー対策
- 二段階設定をすることで不正ログインのリスクがほぼ解消される
- BINANCEでは二段階認証として「Google Authenticator」を推奨
- 二段階認証は簡単に設定・解除ができる
- Googleアプリ認証ではバックアップコードの紛失に要注意!
- バックアップコードを紛失すると、リセットリクエストの申請が必要になる
 BINANCE(バイナンス)の口コミ・評判とメリット・デメリットを徹底解説!
BINANCE(バイナンス)の口コミ・評判とメリット・デメリットを徹底解説!
 BINANCE(バイナンス)公式ホームページの見方と使い方を解説!
BINANCE(バイナンス)公式ホームページの見方と使い方を解説!










