なんてお考えではありませんか?
MT5は「Meta Trader 5」の略語で、プロトレーダーが愛用する高機能プラットフォームになります。
MT5は機能性が高いうえに自由度も高く、自己流の画面設定やチャート分析を行うことが可能です。
しかし、MT5の使い方がわからないという人も少なくありません。
そこで今回は、FXGTのMT5の使い方やトレード方法、ログインできないときの対処法などを解説します。
この記事を読めば、初心者でもFXGTのMT5をしっかり使いこなせるようになりますよ!
- FXGTで取引するにはMT5口座の開設が必要
- MT5口座はFXGTのサイト上で簡単に作成できる
- 1アカウントにつき最大8口座まで開設可能
- ログイン時は「FXGTのログイン情報」と「MT5のログイン情報」の混合に注意
- MT5はカスタマイズ性が高いので、初心者から上級者まで使いこなせる
目次
FXGTのMT5のダウンロード方法

MT5はFXGTの公式サイトからダウンロードすることが可能です。
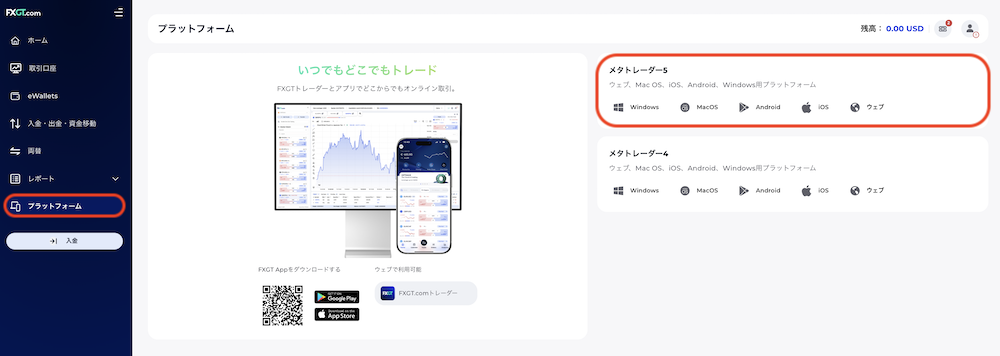
画面左側にあるメニューの「プラットフォーム」をクリックし、「メタトレーダー5」の部分で自分のOSを選択します。
あとは、画面の指示に従ってダウンロードを完了させてください。
FXGTのMT5にログインする方法

FXGTのMT5にログインする手順は以下です。
MT5画面の上部にある「ファイル」をクリックし、出てきたメニューから「取引口座にログイン」を選択します。

ログイン画面にログイン、パスワード、サーバーを入力し、最後に「OK」をクリックすればログイン完了です。
サーバー名は「FXGT-Live」を選択もしくは入力します。
FXGTのMT5の使い方
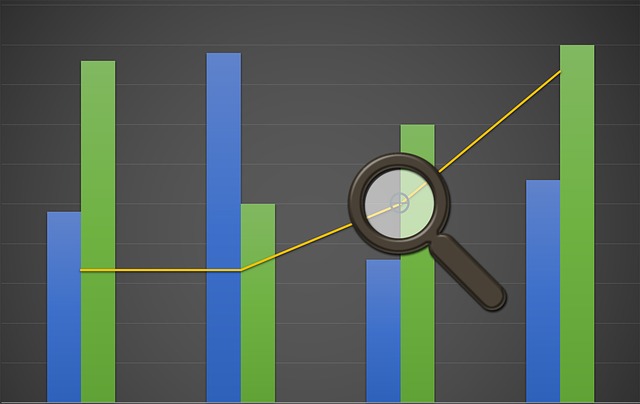
FXGTのMT5の基本的な使い方は以下です。
- MT5の注文方法
- MT5へ新規ペアを追加する方法
MT5の注文方法

画面右側で取引したい通貨ペアをダブルクリックします。

すると、画面左側に注文画面が表示されます。

「注文方法」「数量」「決済逆指値(任意)」「決済指値(任意)」を入力し、「Sell (もしくはBuy)」をクリックして注文完了です。
MT5へ新規ペアを追加する方法
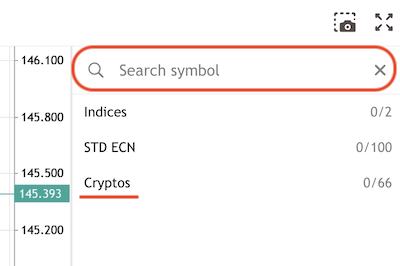
画面右上の検索欄をクリックし、追加したい通貨の種類を選択します。

追加したい通貨ペアの右側にある「+」をクリックすれば、取引画面の左に追加されます。

 FXGTスマホアプリの使い方|口座開設からトレード方法まで徹底解説!
FXGTスマホアプリの使い方|口座開設からトレード方法まで徹底解説!
FXGTのMT5のログイン情報を確認する方法

MT5のログイン情報はFXGTの取引口座画面で確認することができます。

口座部分にカードルを合わせると、ログインIDをサーバーが表示されます。
パスワードについては確認ができないので、忘れてしまった場合は「パスワードの変更」で再設定をしてください。
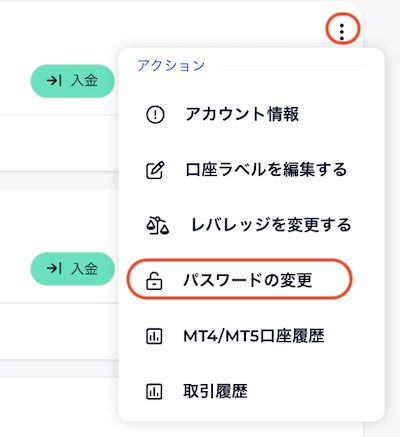
FXGTのMT5にログインできないときの対処法

MT5にログインできない場合は、以下の原因が考えられます。
- ログイン・パスワードが間違っている
- サーバーが間違っている
原因1. ログイン・パスワードが間違っている
最も可能性が高いのが、ログイン情報の間違いです。
MT5のログイン情報とFXGTのログイン情報は別になるので、MT5用のログイン・パスワードを入力していることを確認しましょう。
・FXGTのログイン・・・メールアドレス + パスワード
・MT5のログイン・・・ログイン + パスワード
原因2. サーバーが間違っている
MT5へログインする際、サーバーは「FXGT-Live」を選択します。
それ以外のサーバーを選択してもログインできないので、正しく選択できているか確認してみましょう。
それでもログインできない場合は、サポートへ問い合わせてみましょう。
FXGTのMT5に関するよくある質問

FXGTでMT5を使うにあたり、いろいろな問題や疑問が発生することも少なくありません。
ここでは、MT5に関するよくある質問を2つご紹介します。
もしこのような問題や疑問に遭遇した場合は、ぜひ参考にしてみてくださいね。
- FXGTのMT5のパスワードを忘れてしまいました。
- FXGTのMT5のWindows版とWeb版はどう違いますか?
Q1. FXGTのMT5のパスワードを忘れてしまいました。
A: MT5口座画面から確認ができます。
MT5のパスワードは、「MT5口座→アクション→パスワードのコピー」で確認ができます。
そのまま貼り付けてログインしても良いですし、メモやテキストにペーストして確認することも可能です。
Q2. FXGTのMT5のWindows版とWeb版はどう違いますか?
A: Web版の方が簡易的に利用することができます。
Web版はMT5をダンロードする必要がなく、ブラウザ上のみで利用することが可能です。
そのため、パソコンの容量や重さを気にせず取引を楽しめます。
機能やインジケーターなど、Windows版に比べて若干劣っている部分もありますが、普通の取引だけなら不自由することはないでしょう。
FXGTのMT5使い方・取引方法とログインできないときの対処法 まとめ

MT5はMT4を上回る高機能プラットフォームなだけに、使いこなすのが難しそう…というイメージが強いかもしれません。
しかし、使い方はMT4と変わらず、複雑な操作もないので、初めて使う人でも比較的早く慣れることができますよ!
また、MT5にはさまざまな機能と豊富なインジケーターが搭載されており、自分が使いやすいようカスタマイズが可能です。
そのため初心者はもちろん、上級者も納得の使い心地を実感できるでしょう。
MT5を使いこなすには慣れるのがいちばん効果的なので、まずはFXGTの登録を済ませ、MT5の使い心地をじっくり検証してみてくださいね!
- FXGTで取引するにはMT5口座の開設が必要
- MT5口座はFXGTのサイト上で簡単に作成できる
- 1アカウントにつき最大8口座まで開設可能
- ログイン時は「FXGTのログイン情報」と「MT5のログイン情報」の混合に注意
- MT5はカスタマイズ性が高いので、初心者から上級者まで使いこなせる










