| おすすめ海外取引所ランキング | ||||
| 評価項目 | 1位 | 2位 | 3位 | 4位 |
| レバレッジ | ||||
| スプレッド | ||||
| 手数料 | ||||
| サーバー | ||||
| 日本語対応 | ||||
なんてお考えではありませんか?
チャート画面は、仮想通貨取引において重要なツールになり、値動きの分析には欠かすことができません。
とはいえ、チャート画面をなんとなく眺めているだけで、使いこなせていない人も多いのではないでしょうか。
そこで今回は、MEXCのチャート画面について詳しく解説します。
この記事を読めば、MEXCのチャート画面を自分流に使いこなせるようになりますよ!
- MEXCのチャート画面はスタンダード、TradingView、デプスの3種類
- 最もシンプルなのが基本チャート
- TradingViewは機能性と豊富なインジケーターが魅力
- デプスは買い注文と売り注文の強さを確認するチャート
- チャート画面を自分好みにカスタマイズするならTradingViewがおすすめ
目次
MEXCの基本チャート画面

MEXCではいろいろな取引が利用できますが、どの取引においてもチャート画面の使い方は同じです。
チャートは取引画面の中央に表示されており、スタンダード、TradingView、デプスの切り替えができます。
いずれも使い方や分析できる内容が異なるので、自分が使いやすい画面に切り替えて利用するのがおすすめです。
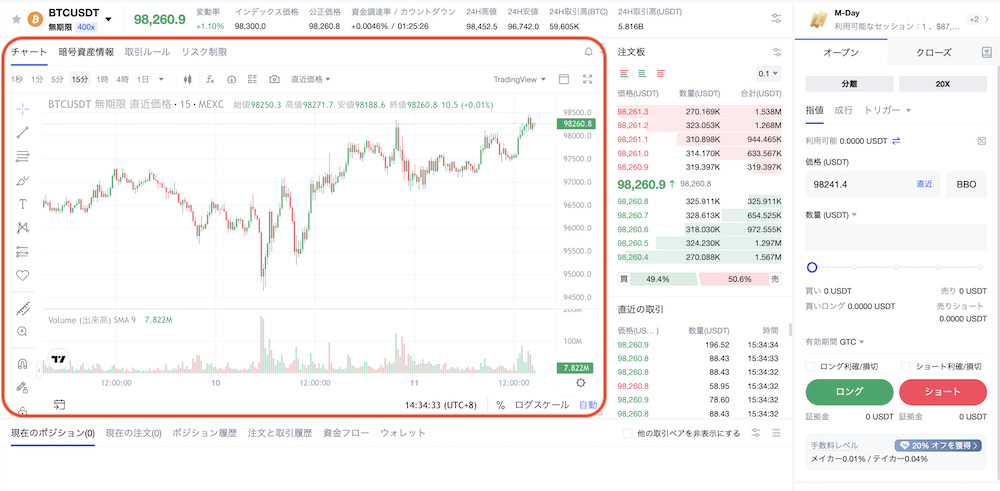

 MEXCの使い方|口座開設から仮想通貨の買い方・売り方まで徹底解説!
MEXCの使い方|口座開設から仮想通貨の買い方・売り方まで徹底解説!
チャートを見ながら注文するには?注文画面との連携方法
MEXCにはチャート注文機能があり、チャート上の価格位置をクリック/ドラッグして注文を直接設定することができます。
通常の数量・価格入力欄より直感的で素早く注文できるほか、視覚的にエントリー・利確・損切りラインを配置できるのも便利です。
【チャートと注文画面の連携方法】
- チャートで価格を選択
- 右クリックまたは注文ボタン
- 注文パネルが自動入力
- 数量を調整して確定
MEXCのチャート画面|スタンダード
![]()
MEXCの取引画面は、スタンダードチャート画面がデフォルトになっています。
スタンダードチャートチャート画面はとにかくシンプルで、時間足の切り替えや主要インジケーターしか使わないという人におすすめです。
- 時間足
- ローソク足
- インジケーター
時間足
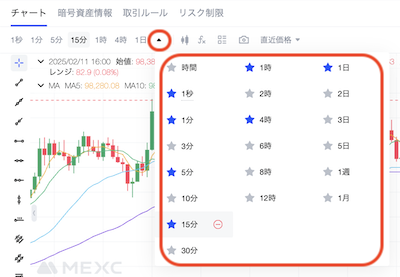
時間足は、チャート画面上部に記載されている時間をクリックすれば簡単に切り替わります。
表示されている時間以外を設定したい場合は、時間表示の右にある「∨」をクリックするとより細かな時間設定が可能です。
基本チャート画面で設定できる時間足は以下です。
1秒
1・3・5・10・15・30分
1・2・4・6・8・12時間
1・2・3・5日
1週間
1ヵ月
ローソク足
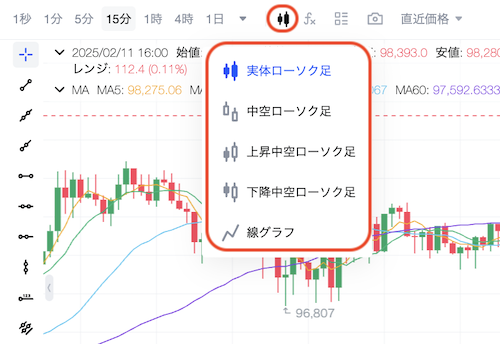
相場の動きの表示方法を選択することができます。
デフォルトでは「実体ローソク足」となっており、自分が見やすいスタイルに変更が可能です。
インジケーター


インジケーターを設定したい場合は、基本チャート画面上分のfxマークをクリックします。
すると利用できるインジケーターが一覧で表示されるので、自分が利用したいものを選択すればOKです。
【メイン画面】
- MA
- EMA
- BOLL
- SAR
【サブ画面】
- VOL
- MACD
- KDJ
- RSI
- StochRSI
- BIAS
- BRAR
- CCI
- DMI
- CR
- PSY
- DMA
- TRIX
- OBV
- VR
- WR
- MTM
- EMV
また、各インジケーターの設定値や期間も自由に設定することができます。
MEXCのチャート画面|TradingView

MEXCでは、独自のチャート画面以外にTradingViewのチャート画面も利用することが可能です。
TradingViewは世界水準のチャートで、株や為替のチャート画面にも採用されている人気のツールになります。
そのため、スタンダードツール画面よりも機能性は高め。
とはいえ、かなり使いやすいので初心者でも十分使いこなすことができます。
- 時間足
- ローソク足
- インジケーター
- 設定
- ツールバー
- チャートレイアウトの保存・テンプレートの活用方法
- よく使われるインジケーターの組み合わせ例
時間足

時間足は、チャート画面上部に記載されている時間をクリックすれば簡単に切り替わります。
表示されている時間以外を設定したい場合は、時間表示の右にある「v」をクリックするとより細かな時間設定が可能です。
TradingViewで設定できる時間足は以下です。
1秒
1・3・5・10・15・30分
1・2・4・6・8・12時間
1・2・3・5日
1週間
1ヵ月
ローソク足
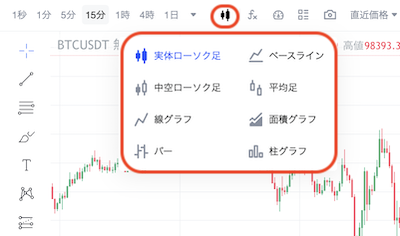
相場の動きの表示方法を選択することができます。
デフォルトでは実体ローソク足となっており、自分が見やすいスタイルに変更が可能です。
インジケーター


ロウソク足の隣にあるのがインジケーターです。
TradingViewには100種類の豊富なインジケーターが標準装備されているので、かなりマニアックな指標も使うことができます。
- ADL
- ADX
- Alligator
- ALMA
- AMA
- AO
- Aroon
- ASI
- ATR
- Average Price
- BB
- BB%B
- BBW
- BOP
- CC
- CCI
- Chande Kroll Stop
- Chande MO
- CHO
- CHOP
- Chop Zone
- CHV
- CMF
- Coppock Curve
- Correlation – Log
- CRSI
- DC
- DEMA
- DMI
- DPO
- DSMA
- EFI
- EMA
- EMA Cross
- Envelopes
- EOM
- Fisher Ttasdform
- Fractal
- Hamming MA
- HMA
- HV
- Ichimoku Cloud
- KC
- Klinger Oscillator
- KST
- LRM
- LSMA
- MA Cross
- MACD
- Majority Rule
- Mass Index
- McGinley Dynamic
- Median Price
- MMA
- MOM
- Movinf Average Multiople
- Net Volume
- OBV
- Parabolic SAR
- Pivot
- PPO
- PVT
- Ratio
- RSI
- RVI
- ROC
- RVGI
- SMIエルゴードインジケーター/オシレーター
- SMA
- SMMA
- Spread
- Standard Deviation
- Standard Error
- Standard Error Bands
- STOCH
- STOCH RSI
- Super Trend
- TEMA
- TRIX
- TSI
- TSMA
- Typical Price
- UO
- VI
- VIX
- Volatility Close-to-Close
- Volatility O-H-L-C
- Volatility Zero Trend Close-to-Close
- Volume
- Volume Oscillator
- VWAP
- VWMA
- WMA
- WPR
- Zig Zag
- プライス・チャネル
- 上昇/下降
- 移動平均チャネル
- 移動平均線とEMAの交差
- 線形回帰曲線
設定
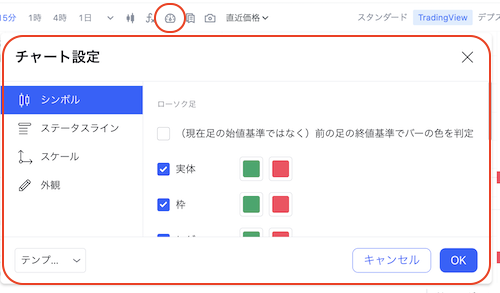
時間表示の隣にあるメモリマークをクリックすると、チャート画面のスタイルやスケール、背景などの細かな設定が可能です。
ラインの太さも調整できるので、チャート画面がかなりみやすくなりますよ!
ツールバー

チャート画面左下の「<」をクリックすると、ツールバーが表示されます。
ラインや書き込みが自由にできるので、価格変動の分析に便利です。
利用できるツールの種類は以下になります。
- トレンドライン
- ピッチフォーク
- ブラシ
- テキスト
- XABCDパターン
- ロングポジション
- アイコン
- メジャー
- ズームイン
- マグネットモード
- 絵画モード
- 絵画ツールのロック
- 絵画ツールの非表示
- 情報ツリーの表示
- 作図ツールの削除
チャートレイアウトの保存・テンプレートの活用方法
TradingViewでは、チャートの時間足・インジケーター・描画ツール・配色設定などをカスタマイズでき、複数のレイアウトを保存することが可能です。
保存してレイアウトはいつでも呼び出せるので、自分好みのインジケーター設定をしたい人にも便利です。
【チャートレイアウトの保存方法】
- チャート右上の レイアウトアイコン(雲と矢印マーク) をクリック
- 「新しいレイアウトとして保存」 を選択
- 名前を入力して保存(例:「短期スキャ用1分足」)
【インジケーターテンプレートの活用方法】
- 必要なインジケーターを追加・パラメータ調整
- インジケーターの設定ウィンドウ右上にある 「テンプレート」をクリック
- 「インジケーターテンプレートとして保存」 を選択
- 名前を入力して保存(例:「RSI+MACDセット」)
よく使われるインジケーターの組み合わせ例
インジケーターは単独で使うのも良いですが、以下のように組み合わせて使うことでよりチャート分析がしやすくなります。
EMA(指数平滑移動平均線)× MACD
トレンドを把握するのに最適な組み合わせです。
【EMA】
短期(例:EMA12)と長期(例:EMA26)を表示させ、クロスしたところがトレンド転換となります。
【MACD】
EMAから派生するオシレーターで、ゼロラインを基準に上昇・下降の勢いを可視化することができます。
使い方のイメージとしては、EMA短期が長期を上抜け、MACDもゼロラインより上がれば、上昇トレンドの可能性大となります。
逆に、EMA短期が長期を下抜け、MACDもゼロラインより下がれば、下降トレンドの可能性大です。
ボリンジャーバンド × RSI
トレンドの反転サインを把握するのに最適です。
【ボリンジャーバンド】
±2σ(シグマ)を表示し、バンドの外にローソク足が飛び出すと過熱気味というサインになります。
【RSI】
相対的な買われすぎ・売られすぎを0〜100で表示できます。(70以上=買われすぎ、30以下=売られすぎ)
使い方のイメージとしては、価格が+2σを超え、RSIが70を超えた場合は上昇一服・反落の可能性が高くなります。
一方、価格が−2σを下回り、RSIが30を下回ると下落一服・反発の可能性が大です。
MEXCのチャート画面|デプス

デプスとは「深さ」という意味で、買いと売りのボリュームを確認することができます。
緑が買いで、赤が売りです。
デプスは毎秒変化していて、グラフの山が大きいほど強いということになります。

 MEXCのレバレッジ取引ガイド|やり方・手数料・注意点を徹底解説!
MEXCのレバレッジ取引ガイド|やり方・手数料・注意点を徹底解説!
MEXCのチャート画面の見方・使い方 まとめ

MEXCではスタンダード、TradingView、デプスの3種類のチャートが利用できます。
このうち最もシンプルなのが基本チャートになりますが、機能性の高さはTradingVewの方が上です。
また、デプスでは買い注文と売り注文の強さを確認することができます。
まずはいろいろな設定を試してみて、自分の使いやすいチャート画面を見つけてみてくださいね。
- MEXCのチャート画面はスタンダード、TradingView、デプスの3種類
- 最もシンプルなのが基本チャート
- TradingViewは機能性と豊富なインジケーターが魅力
- デプスは買い注文と売り注文の強さを確認するチャート
- チャート画面を自分好みにカスタマイズするならTradingViewがおすすめ










