なんてお悩みではありませんか?
IS6FXは2016年に誕生した海外FX取引所で、豪華なボーナスと、最大1,000倍の超ハイレバレッジが大きな魅力です。
そのため、「IS6FXを使ってみたい!」と思っている日本人トレーダーも大勢存在します。
ただ、IS6FXは海外取引所であるため、きちんと使いこなせるか不安に思っている人も少なくありません。
そこで今回は、IS6FXの登録・口座開設方法から、実際の使い方までをわかりやすく解説していきます。
IS6FXの追証やロスカットルールについてもまとめているので、この記事を読めばすぐにIS6FXで取引を始めることができますよ!
- IS6FXの登録・口座開設は初心者でも簡単!
- IS6FX登録・口座開設に必要なのはメールアドレスだけ
- ただし本人確認には「本人確認書類」「セルフィー画像」「住所確認書類」が必要
- プラットフォームはMT4・MT5の2種類
- そのため、IS6FXアカウントとは別にMT4・MT5のダウンロードが必要
- MT4はプロトレーダーが愛用する高機能プラットフォーム
- 自由度が高いので、初心者から上級者まで使いこなせる
- IS6FX追証がなく、ゼロカットシステムを採用している
- ロスカット基準は証拠金維持率50%
 IS6FXの評判・口コミは?安全性とメリット・デメリットを徹底解説!
IS6FXの評判・口コミは?安全性とメリット・デメリットを徹底解説!
目次
IS6FXの口座開設の手順

FX取引所の登録は「メールアドレスを入力した後、メール認証を行う」という流れが一般的です。
しかし、IS6FXではメールアドレスをはじめ、個人情報なども最初に入力する必要があります。
とはいえ、画面に沿って入力していくだけなので、途中で迷う心配はありません。
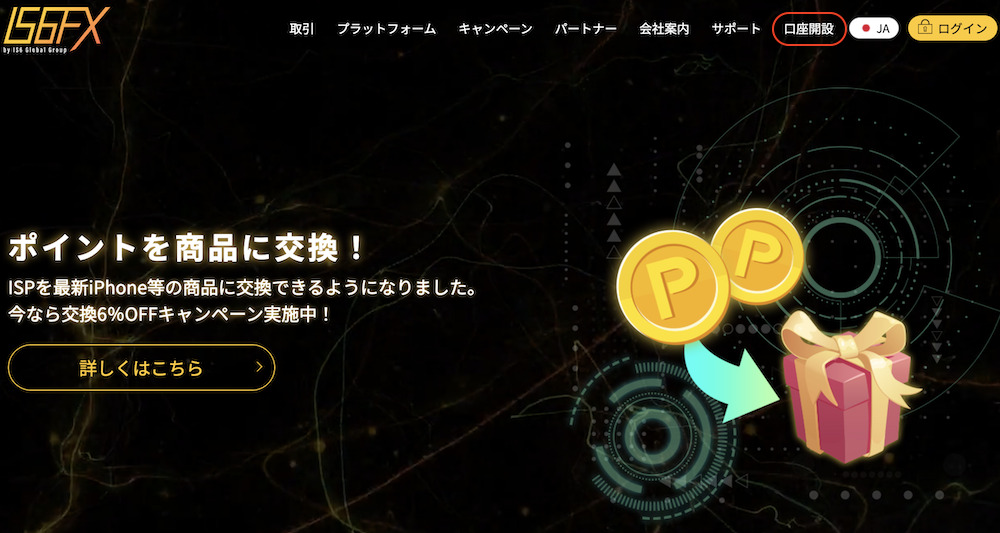
IS6FXの公式サイトへアクセスし、画面右上にある「口座開設」をクリックします。

続いて「リアル口座開設」をクリック。


メールアドレス、メールアドレス(確認用)、名前、プラットフォーム、口座タイプ、基軸通貨、パスワードを入力し、「内容を確認する」をクリックします。
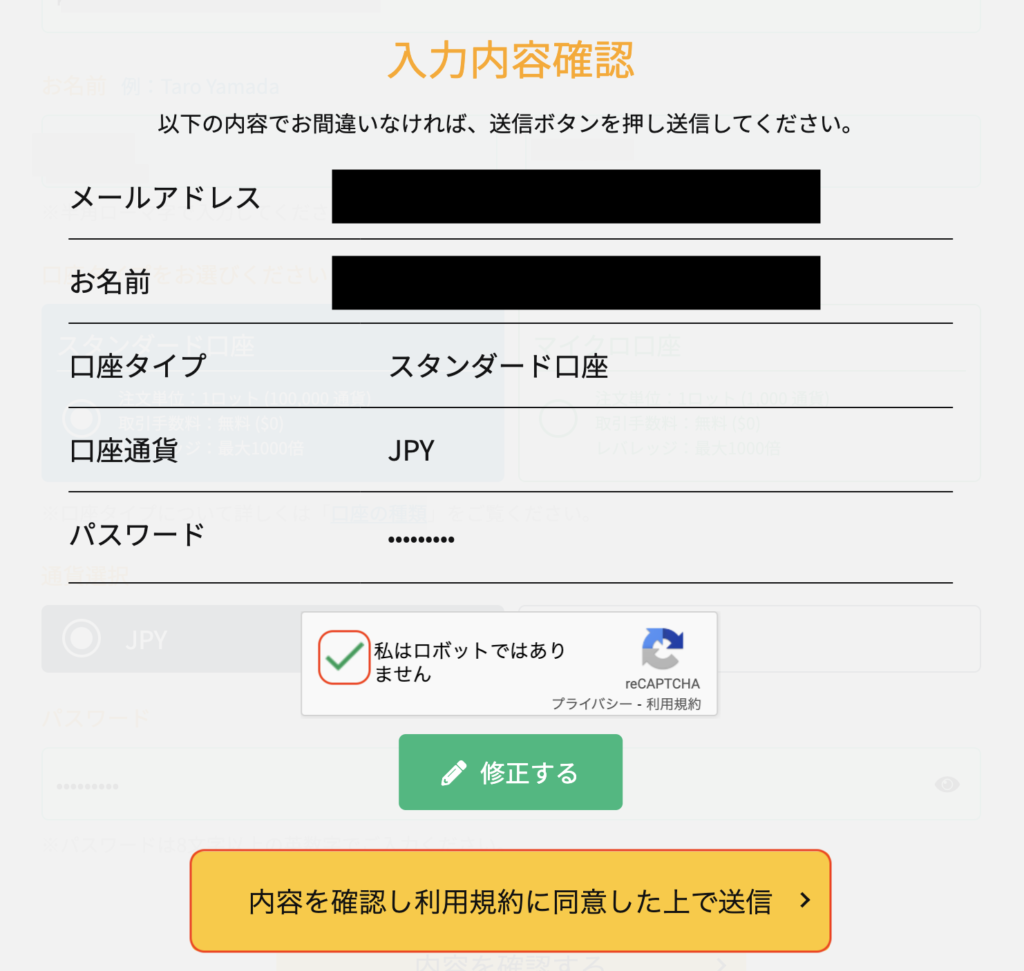
すると入力内容の確認画面が表されるので、内容を確認してください。
特に問題なければ「私はロボットではありません」のボッスにチェックを入れ、「内容を確認し利用規約に同意した上で送信」をクリック。
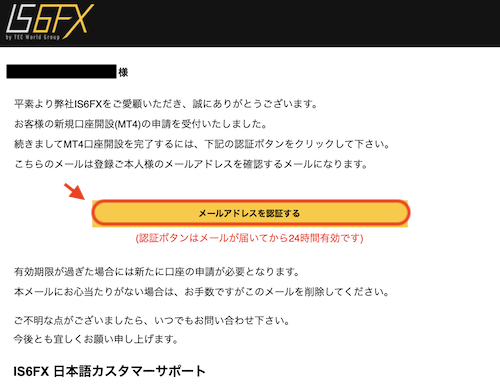
登録したメールアドレス宛に確認メールが届くので、本文中に記載されている「メールアドレスを認証する」をクリックします。
これで、登録・口座開設は完了です。
また、登録が完了するとMT4ログイン用の情報も届くので、メールを保存しておくか、メモなどに内容を控えておきましょう。
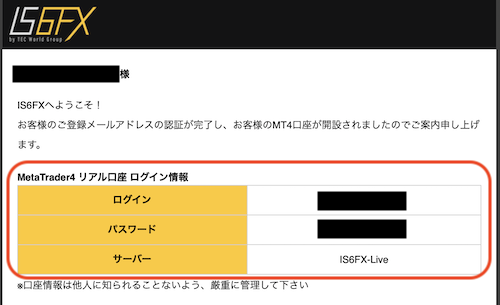
IS6FXの本人確認
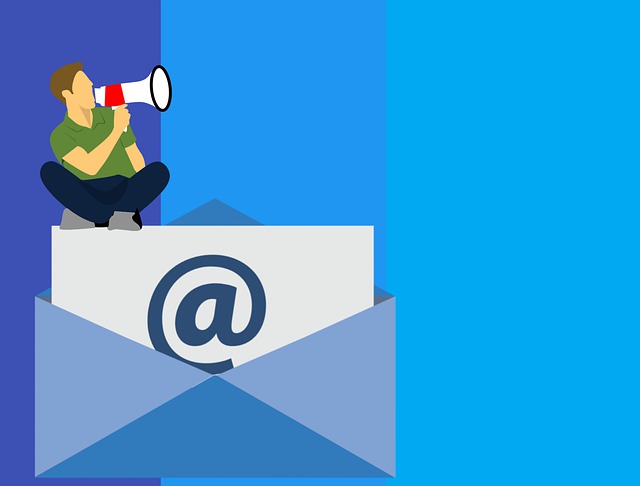
IS6FXは、本人確認が済んでいないと取引することができません。
そのため、登録の流れで本人確認まで済ませるようにしましょう。
また、IS6FXの本人確認では以下の3つが必要になるので、あらかじめ準備しておくと申請がスムーズですよ!
- 本人確認書類
- セルフィー画像
- 住所が確認できる書類
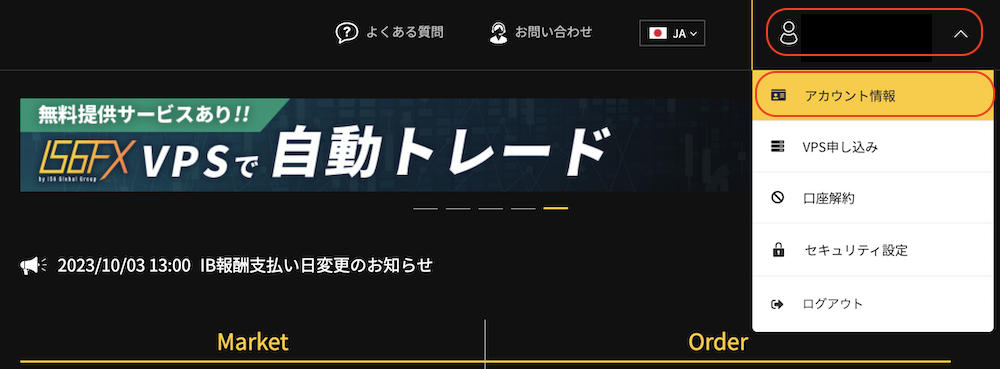
画面右上のアカウント名をクリックし、出てきたメニューから「アカウント情報」を選択します。

画面上部の「提出書類」をクリック。


赤線で囲った部分をすべて入力してください。
尚、住所についてはローマ字表記で入力をします。
すべての情報を入力したら、「入力内容を確認する」をクリックしましょう。

確認画面が表示されるので、特に問題がなければ「送信する」をクリックします。
間違っている場合は「修正する」をクリックして修正してください。

次に、本人確認書類、セルフィー画像、住所証明書の画像をアップロードします。
「ファイルを選択」をクリックし、それぞれの画像を添付してください。
3種類の画像が添付できたら「ご確認の上、送信」をクリックし、承認を待ちましょう。
書類審査は通常1〜2営業日以内で完了します。
本人確認で利用できる本人確認書類と住所証明書
本人確認で使用できる書類は以下です。
【本人確認書類】
- 運転免許証
- パスポート
- 住基カード
- マイナンバーカードなど
*名前(フルネーム)/住所/生年月日/顔写真が確認できる、有効期限内の公的な身分証明書の写し
【住所確認書類】
- 公共料金の請求書・領収書
- 携帯電話の請求書・領収書
- クレジットカードの利用明細書・請求書
- 住民票など
*登録住所が確認できる3ヵ月以内の日付を記載したもの。
IS6FXで取引をるすまでの手順

MT4・MT5は独立したプラットフォームになるため、IS6FXの登録とは別にMT4・MT5の口座開設、インストール、設定が必要になります。
取引までの具体的な順は以下です。
- MT4・MT5口座開設
- MT4/MT5のダウンロード・ログイン
- 入金
①MT4・MT5口座開設
IS6FXでは、1人につき最大5つまで口座を開設することが可能です。
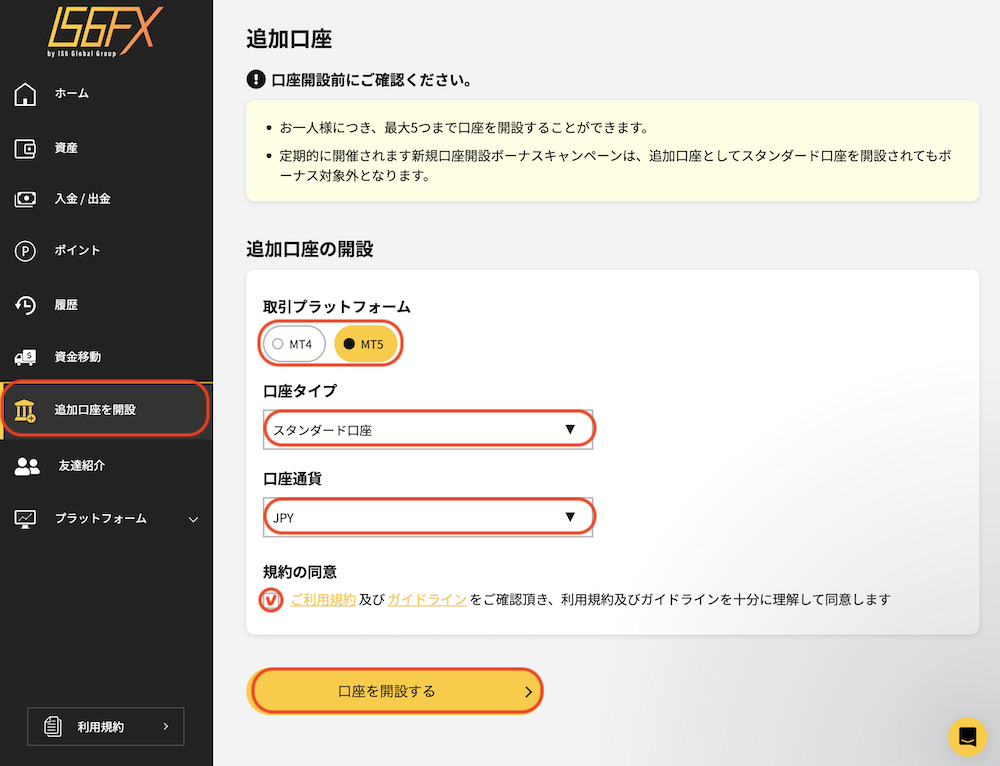
MT4・MT5口座を追加したい場合は、画面左の「追加口座を開設」をクリックします。
プラットフォーム、口座タイプ、口座通貨を選択し、規約の同意ボックスにチェックを入れたら、「口座を開設する」をクリックしましょう。
②MT4/MT5のダウンロード・ログイン

IS6FXにログインし、画面左部分にある「プラットフォーム」タブをクリックします。
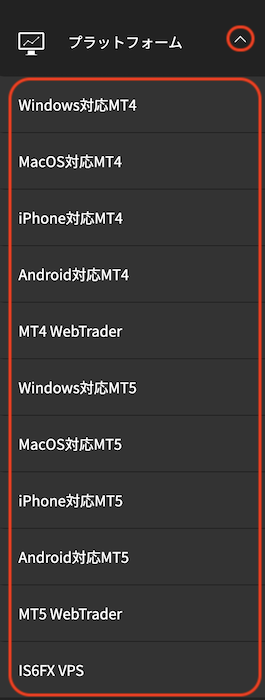
OS別のMT4・MT5が表示されるので、自分のOSに適した項目をクリックしてください。
クリックするとすぐにダウンロードが始まり、アプリケーションとしてMT4・MT5がを起動できるようになります。
また、パソコンの容量などが気になる場合は、Webブラウザから起動する「WebTrader」がおすすめです。

MT4をダウンロードできたら、さっそくログインしてみましょう。
MT4を開くとこのようなログイン画面が表示されるので、「ログイン」「パスワード」「サーバー名」を入力し、最後に「OK」をクリックします。
③入金
IS6FXの入金方法は以下の3種類です。
- クレジットカード入金
- 銀行振込入金
- 仮想通貨入金
ここでは、銀行振込入金の手順をご紹介します。
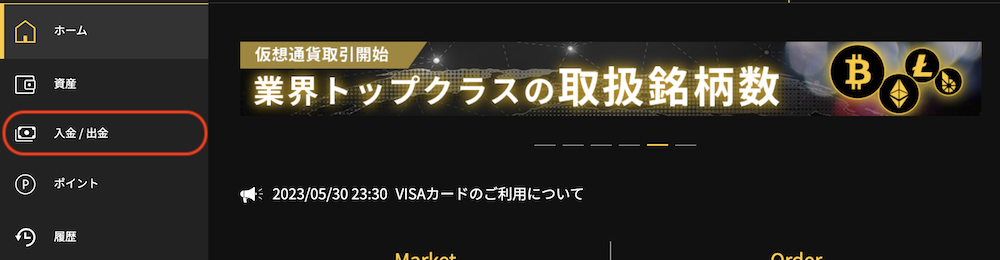
画面左側の「入金/出金」をクリックし、入出金画面で「入金」、「銀行振込入金」を選択します。


続いて、入金先の口座を選択します。

すると振込先の情報が表示されるので、この口座へ振込を行なってください。
振込名義人には「MT4またはMT5の口座番号と+名前」を入力する必要があるため、が画面の「お振込人名義」の部分をコピペすると便利です。
 IS6FXの入金ガイド|反映時間・クレジットカード登録・入金ボーナスまで徹底解説!
IS6FXの入金ガイド|反映時間・クレジットカード登録・入金ボーナスまで徹底解説!
IS6FXの取引・トレード方法

IS6FXでは、MT4・MT5を使ってトレードを行っていきます。
「いろんな機能があってなんだか難しそう…」と思うかもしれませんが、難しい操作は一切ないので、積極的に取引を行っていきましょう!

通貨ペアの上部にある「新規注文ボタン」をクリックします。
もしくは、画面左の通貨ペア一覧の中から、取引したい通貨ペアをダブルクリックしましょう。
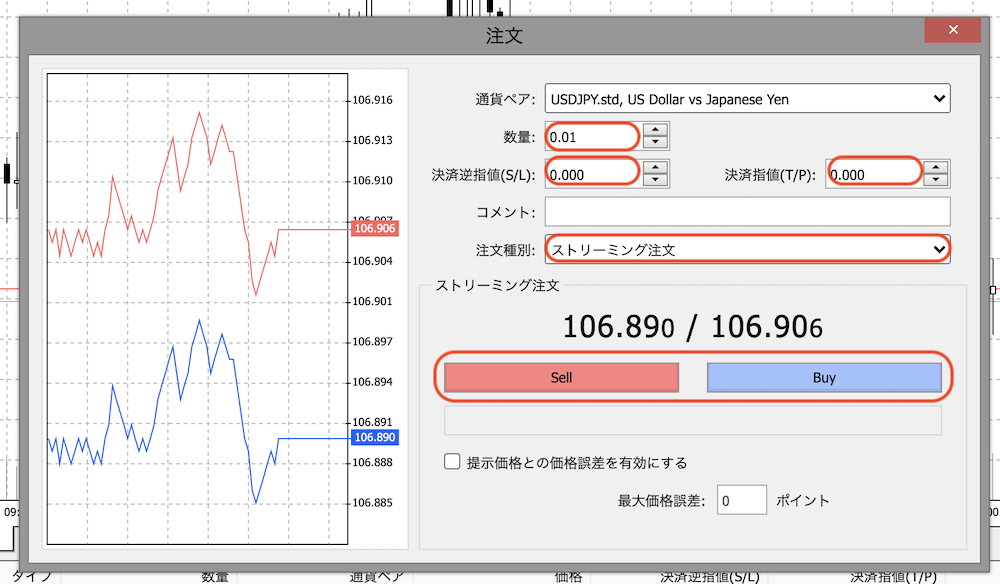
注文画面を開いたら、まずは通貨ペアが正しいことを確認します。
その後、数量・決済逆指値・決済指値を入力し、注文種別を選択してください。
内容に間違いがなければ、そのまま「Sell(もしくはBuy)」をクリックして注文を完了させましょう。
また、MT4で利用できる注文種別は以下の3種類です。
- ストリーミング(成行注文)
- 指値注文
- 逆指値注文

ちなみに、成行注文であればチャート左上にある「SELLボタン(もしくはBUYボタン)」でワンクリック取引もできます。
IS6FXのチャート画面の使い方

MT4は機能性が高く、かなり自由度の高いプラットフォームです。
とはいえ、無駄なボタンなどはなく実にシンプルなつくりになっているので、上級者はもちろん、初心者でも十分使いこなすことができますよ!
ここでは、MT4の基本的な使い方についてご紹介します。
新規チャートの作成
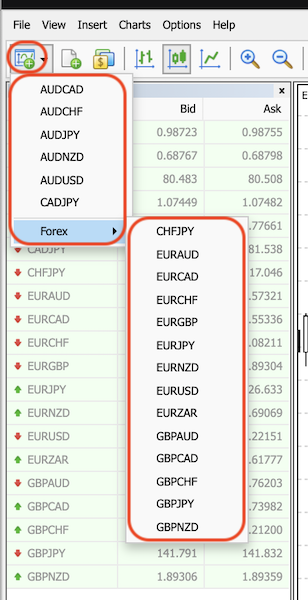
通貨ペアを選択すれば、その通貨ペアのチャートを新規で表示することが可能です。
銘柄

IS6FXの取扱通貨一覧の中から、チャート画面に表示したい通貨ペアを選ぶことができます。
チャート設定
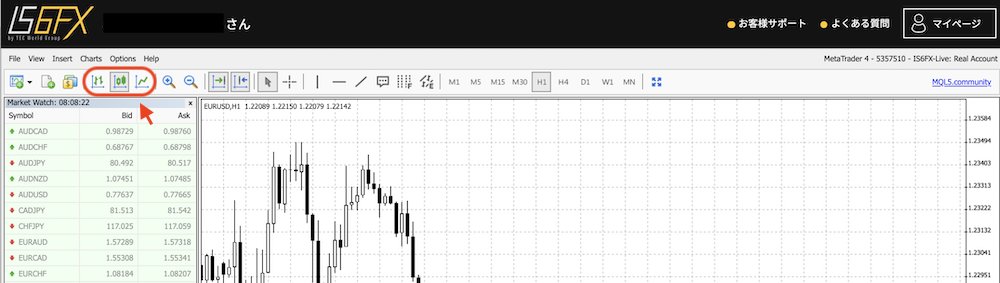
チャートの表示方法をバーチャート、ロウソク足、ラインチャートに変更することができます。
垂直線
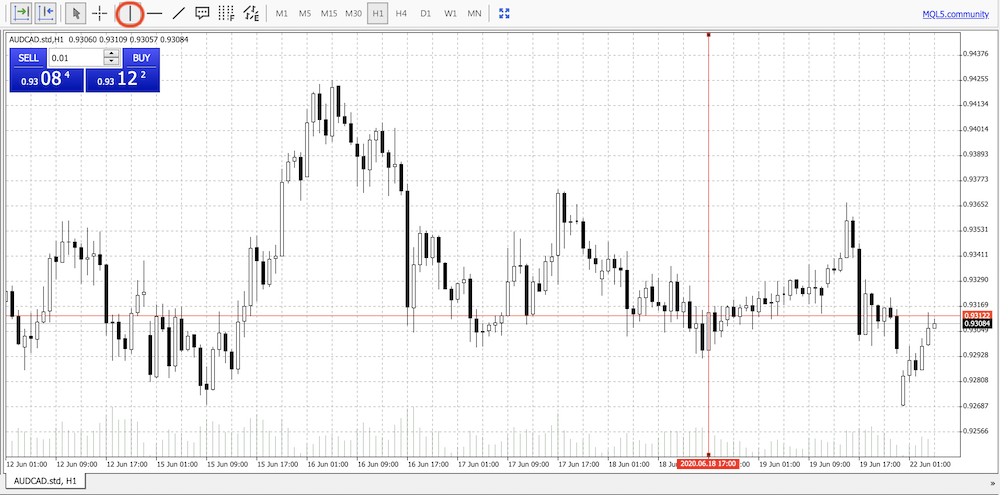
チャートに垂直の線を入れることができます。
平行線
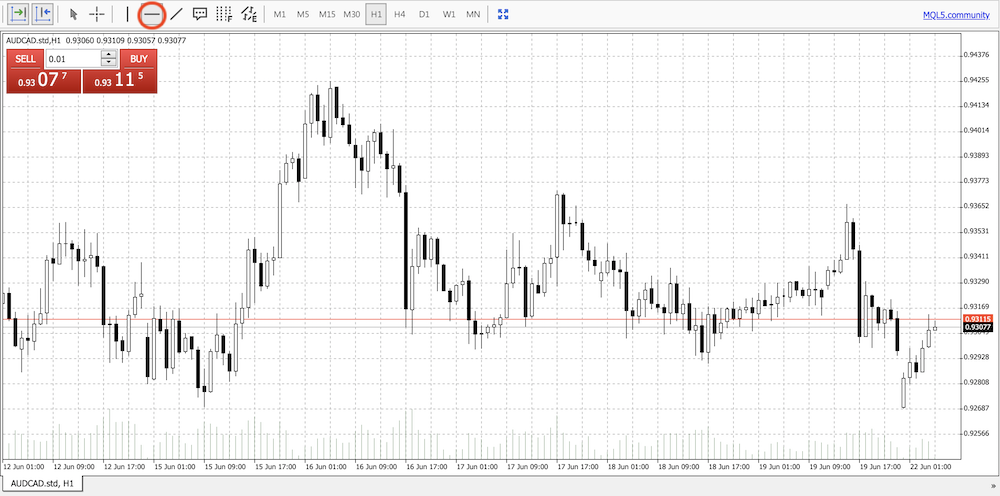
チャートに並行の線を入れることができます。
トレンドライン

チャートにトレンドラインを引くことができます。
ふきだし
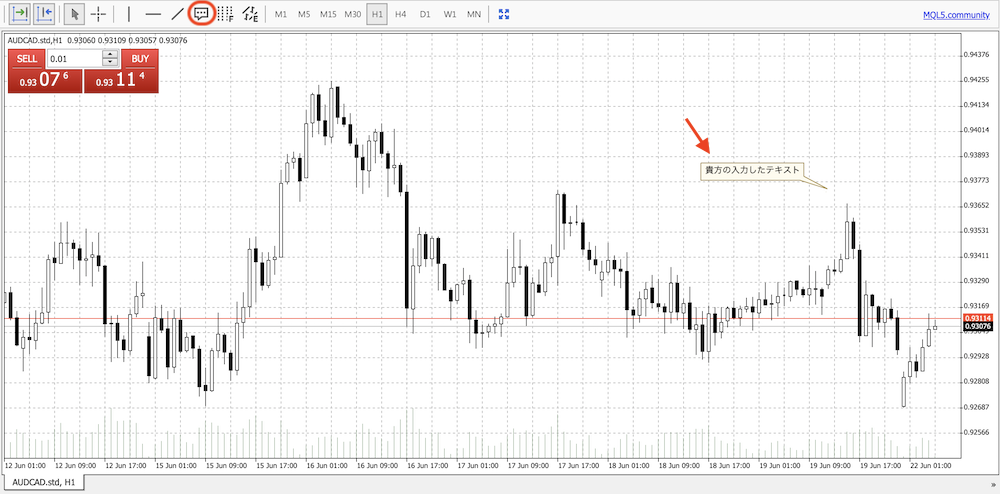
チャートにふきだしを入れることができます。
フィボナッチ・リトレースメント

チャートに、簡単なフィボナッチを入れることができます。
等距離チャンネル

チャートに色付きのチャンネルを入れることができます。
時間足
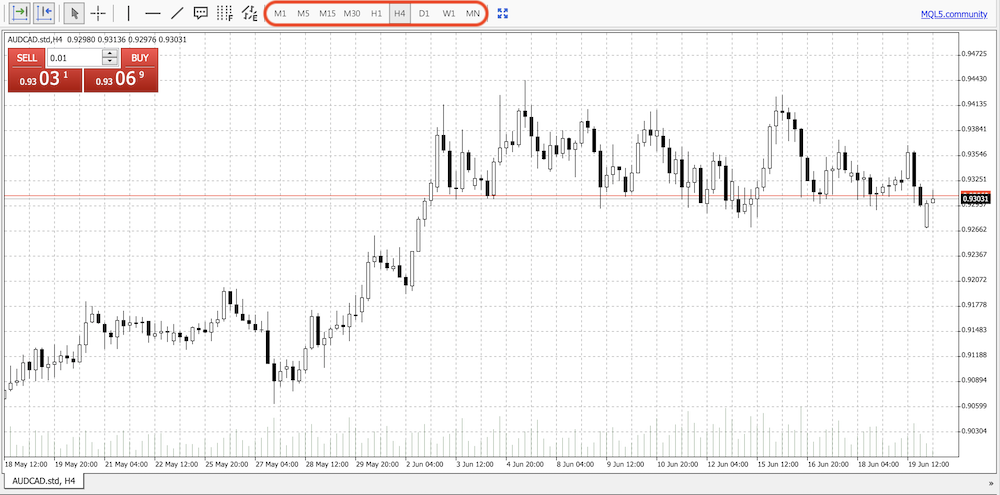
チャートの時間足を設定することができます。
ちなみに、設定できる時間足は以下です。
- 1分・5分・15分・30分
- 1時間・4時間
- 1日
- 1週間
- 1ヵ月
その他

画面左上の「Insert」タブをクリックすれば、もっと細かなツールや機能を使うことが可能です。
かなり種類が多いので、いろいろ使って自分が使いやすいものを見つけてみると良いでしょう。
インジケーター

画面左上の「Insert」タブをクリックすると、インジケーターの選択ができます。
MT4ではかなり多くのインジケーターが標準搭載されているので、自分にあったインジケーターを見つけてみましょう!
<トレンド>
- Average Directional Movement Index
- Bollinger Band
- Envelopes
- Ichimoku Kinko Hyo
- Moving Average
- Parabolic SAR
- Standard Deviation
<シオレーター>
- Average True Range
- Bears Power
- Bulls Power
- Commodity Channnel Index
- DeMarket
- Force Index
- MACD
- Momentum
- Moving Average of Oscillator
- Relative Strength Index
- Relative Vigor Index
- Stochastic Oscillator
- Triple Exoponentioal Average
- William’s Percent Range
<ボリューム>
- Accumulation/Distribution
- Money Flow Index
- On Balance Volume
- Volumes
<ビル・ウィリアムス>
- Accelerator Oscillator
- Alligator
- Awesome Oscillator
- Fractals
- Gator Oscillator
- Market Facikitation Index
IS6FXの追証・ロスカット・ゼロカットについて

IS6FXで取引をする際には、以下の3つをしっかりと理解しておきましょう。
- 追証なし
- ロスカット基準
- ゼロカット採用
追証なし
IS6FXには追証がありません。
最初に預ける証拠金以外に入金を請求されることがないため、コストを最小限に抑えることができます。
ただし、万が一損失が大きくなった場合はそのままロスカットになるので、証拠金維持率を確認しながら取引することが重要です。
一般的に、証拠金維持率が一定の割合を下回った際はロスカットになりますが、追証を支払うことで証拠金維持率が一定以上となり、ロスカットを回避することが可能です。
ただし、追証は証拠金維持率が一定の割合を下回る毎に請求されるので、支払いが度重なればその分損をすることになります。
ロスカット基準

IS6FXでは、証拠金維持率が50%を下回った時点でロスカットが自動的に執行されます。
また、複数のポジションを保有している場合は、損失額の大きいポジションから順次ロスカットとなり、証拠金維持率が50%を上回るまで執行される仕組みです。
ただし、実際には手数料や諸経費なども含めて計算されるので、証拠金維持率は80%くらいで考えておくのが無難でしょう。
ゼロカット採用

IS6FXでは、ゼロカットシステムを採用しています。
そのため、最大1,000倍の超ハイレバレッジ取引や、相場が荒れている時のロスカットなどでも、損失が証拠金を上回ることがありません。
万が一損失が証拠金を上回ってしまった場合は、サポート営業日の10:00にボーナスを付与する形でマイナス分を相殺してくれる仕組みです。
また、口座残高がマイナスの状態で入金した場合は、追加入金のタイミングで口座残高がゼロ円にリセットされ、そのうえで入金額が反映されます。
つまり、入金額全てを証拠金として取引することが可能です。
ただし、資金移動に関してはゼロカットシステム対象外となるので注意しましょう。
ゼロカットシステムとは、ロスカットになった際、証拠金以上の損失が出ないようにする救済システムのことです。
IS6FXの口座開設ガイド|本人確認から取引までの手順 まとめ

IS6FXは、メールアドレスがあれば誰でも簡単に登録することが可能です。
ただし、本人確認が済んでいないと取引ができないので、アカウント登録のついでに本人確認まで行っておくのがおすすめです。
IS6FXの口座とは別でMT4・MT5のダウンロードが必要となりますが、ダウンロードもIS6FXの公式サイトから簡単に行えます。
MT4のチャート画面もかなりシンプルなので、MT4・MT5を初めて使う人でもしっかり使いこなすことができますよ!
また、IS6FXは追証なしのゼロカットシステムを採用。
そのため、最大1,000倍の超ハイレバレッジ取引も安心して楽しむことが可能です。
IS6FXは常時豪華なボーナスキャンペーンを実施しているので、ぜひお得に、賢く、FX取引を始めてみてはいかがでしょうか。
- IS6FXの登録・口座開設は初心者でも簡単!
- IS6FX登録・口座開設に必要なのはメールアドレスだけ
- ただし本人確認には「本人確認書類」「セルフィー画像」「住所確認書類」が必要
- プラットフォームはMT4・MT5の2種類
- そのため、IS6FXアカウントとは別にMT4・MT5のダウンロードが必要
- MT4はプロトレーダーが愛用する高機能プラットフォーム
- 自由度が高いので、初心者から上級者まで使いこなせる
- IS6FX追証がなく、ゼロカットシステムを採用している
- ロスカット基準は証拠金維持率50%
 IS6FXの入金ガイド|反映時間・クレジットカード登録・入金ボーナスまで徹底解説!
→ IS6FXの公式サイトはこちら
IS6FXの入金ガイド|反映時間・クレジットカード登録・入金ボーナスまで徹底解説!
→ IS6FXの公式サイトはこちら









