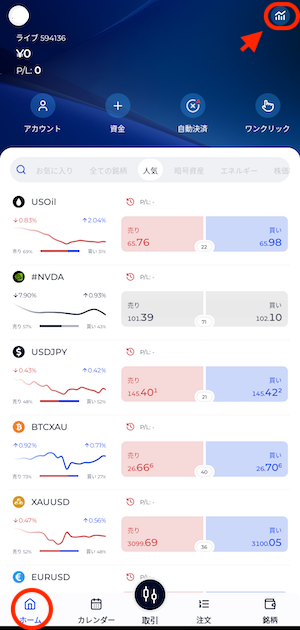なんてお考えではありませんか?
これまでFXGTには公式アプリがなく、MT4/MT5アプリでトレードするのが一般的でした。
しかし、現在はスマートフォント専用のプラットフォームとしてFXGTスマホアプリをリリースしており、MT4/MT5アプリを使わなくてもトレードやチャート分析が可能です。
またFXGTスマホアプリは、MT4/MT5アプリにはない機能も搭載されているため、よりスムーズにFXGTを利用することができます。
そこで今回は、FXGTスマホアプリの使い方について解説します。
この記事を読めば、今すぐFXGTスマホアプリを使いこなせるようになりますよ!
- FXGTスマホアプリではトレードをはじめ、FXGTに関する設定が可能
- プラットフォームにTradingViewを採用している
- TradingViewを利用するには別途アカウントが必要
- 各種設定は公式サイトへ遷移して行なう仕様になっている
- ワンクリック注文と通常注文の2種類がある
目次
FXGT公式スマホアプリの基本情報

FXGTには公式スマホアプリがあり、入出金から資金移動、取引、各種便利機能までをアプリ内で完結することができます。
iOSとAndroidの両方に対応しているため、手持ちのスマホやタブレットから気軽にアクセス可能です。
- TradingViewを採用している
- 経済指標カレンダーを確認できる
- 口座切り替えができる
- ワンクリック注文ができる
- ポジション管理がしやすい
TradingViewを採用している
FXGT公式アプリでは、TradingViewのチャート画面を採用しています。
TradingViewは世界中のトレーダーに愛用されており、利用者は5,000万人以上に上ると言われています。
なお、FXGT公式アプリで利用できるのはTradingViewのみなので、公式サイトで利用できるインジケーターや各種機能は利用できません。
経済指標カレンダーを確認できる
FXGT公式アプリには経済指標タブがあり、世界88カ国の経済カレンダーを簡単に確認することが可能です。
また、経済指標ごとに結果や市場予測も確認できるので、ファンダメンタルズ分析にとても役立ちます。
口座切り替えができる
口座を複数持っている場合でも、FXGT公式アプリならアプリ内で簡単に切り替えが可能です。
そのため、取引手法や銘柄などで口座をわけているユーザーも口座管理が簡単です。
ワンクリック注文ができる
ワンクリック注文では、ホーム画面に表示されている通貨ペアや売買ボタンをクリックするだけで注文が確定します。
スキャルピングやスピーディーな注文を行う際に便利です。
ポジション管理がしやすい
FXGT公式アプリの「注文」タブでは、保有中のポジションをはじめ、注文執行前の指値注文や自動決済、決済、取引履歴を確認できます。
保有中のポジションにおいては通貨ペアや銘柄ごとに表示され、同じ通貨ペアや銘柄で複数ポジションを保有している場合でも一目で各ポジションの詳細が確認できます。
FXGT公式スマホアプリとMT4 /MT5アプリの違い

FXGT公式スマホアプリとMT4/MT5アプリの主な違いは以下です。
| 項目 | FXGTアプリ | MT4/MT5 |
| 取引プラットフォーム | MT5のみ | MT4/MT5 |
| 口座の連動 | ◯ (自動) |
口座毎にログインが必要 |
| 入金 | ◯ | × |
| 出金 | × | × |
| 資金移動 | ◯ | × |
| 経済指標の確認 | ◯ | ◯ |
FXGT公式アプリは取引口座と自動で連動しているため、入金や資金移動もアプリ内で行うことが可能です。
ただし、対応している取引プラットフォームはMT5のみで、MT4は利用できません。
また、新規口座開設や出金機能も現時点では利用できません。
FXGT公式スマホアプリの使い方
FXGTスマホアプリのログイン方法
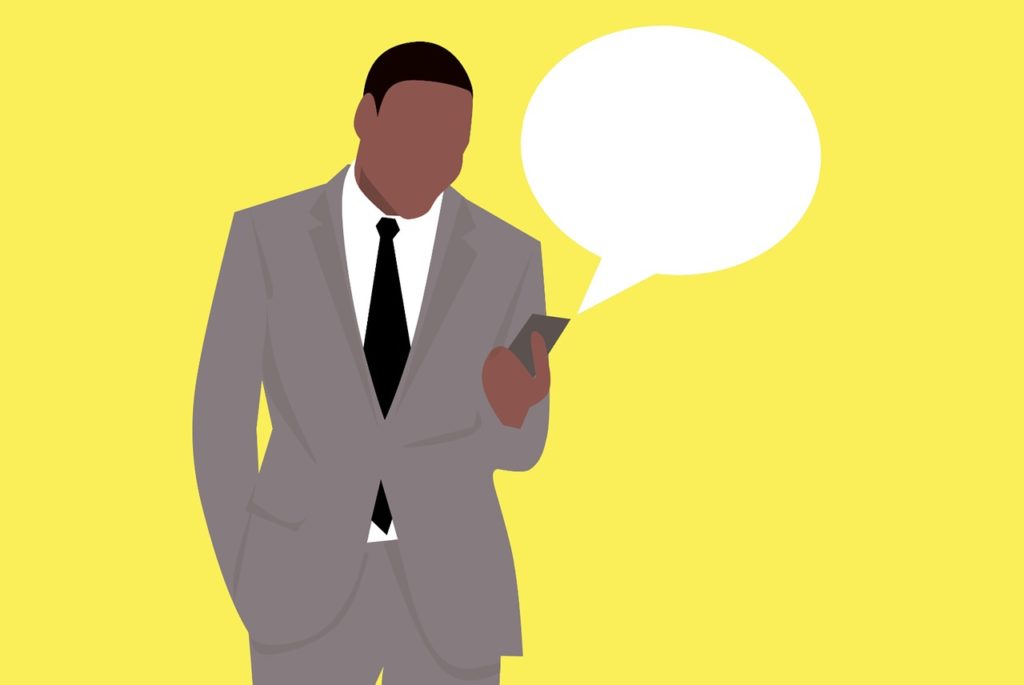
ここでは、FXGT公式アプリの基本的な使い方をご紹介します。
- ログイン方法
- 本人確認・KYCのやり方
- 二段階認証の設定方法
- トレード・取引方法
ログイン方法

アプリを開き、トップ画面にある「ログイン」をクリックします。

メールアドレスをパスワードを入力し「ログイン」をクリックしてください。
本人確認・KYCのやり方
アカウント認証は、FXGTスマホアプリから公式サイトへ遷移して行ないます。
FXGTの本人確認に必要なものは以下です。
【本人確認書類】
- パスポート
- 運転免許証
- マイナンバーカード
- 写真付きの住民基本台帳カード
【住所確認書類】
- 公共料金の請求書
- 電話料金の請求書
- クレジットカードの請求書・利用明細
- 住民票など
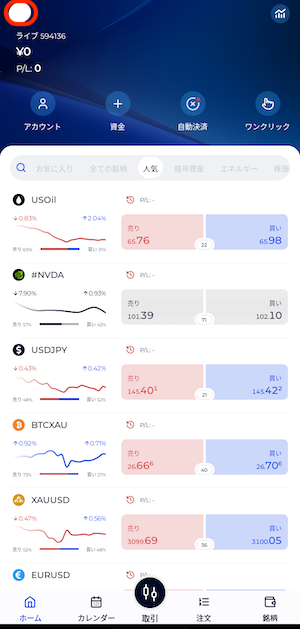
画面左上のイニシャルをクリックして、アカウントページを開きます。

「会員ページ」を選択。
するとFXGTの公式サイトへ飛ぶので、公式サイトでアカウント認証を完了してください。
二段階認証の設定方法
二段階認証の設定は、FXGTスマホアプリから公式サイトへ遷移して行ないます。
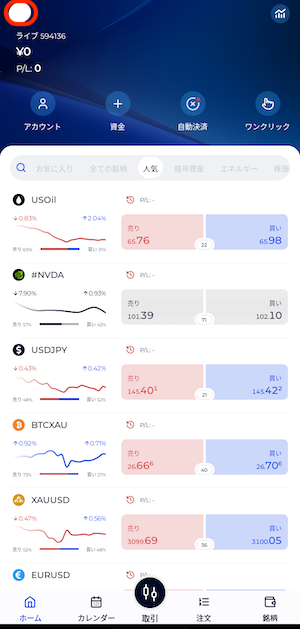
画面左上のイニシャルをクリックして、アカウントページを開きます。

「会員ページ」を選択。
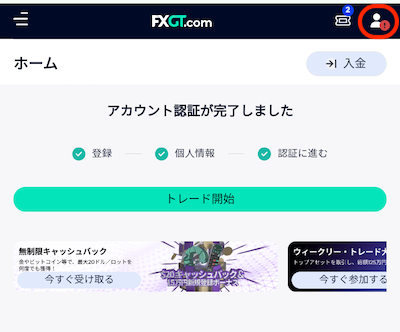
するとFXGTの公式サイトへ飛ぶので、画面右上のアカウントマークをクリックし出てきたメニューから「セキュリティとプライバシー」を選択します。


2要素認証ツールのプルダウンをクリックし、「認証ツール」を選択してください。
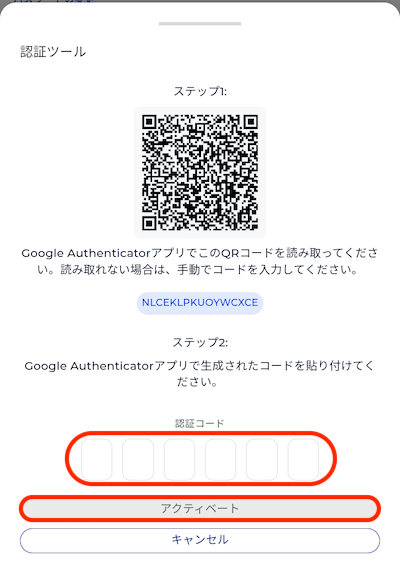
GoogleAuthenticatorアプリでQRコードを読み取り、表示される認証コードを入力してください。
最後に「アクティベート」をクリックして設定完了です。
 FXGTアプリの使い方ガイド|MT4/MT5アプリとの違いも徹底解説!
FXGTアプリの使い方ガイド|MT4/MT5アプリとの違いも徹底解説!
トレード・取引方法
FXGTスマホアプリでは、ワンクリック注文と通常注文の2種類があります。
ワンクリック注文のやり方
ワンクリック注文は、FXGTスマホアプリのホーム画面から行うことができます。
ホーム画面では取扱通貨ペアが一覧で表示されているので、取引したい通貨ペアの部分にある「売り(もしくは買い)」ボタンをクリックすれば注文完了です。
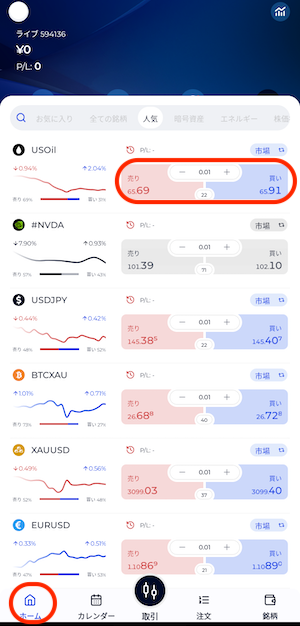
通常注文のやり方
通常注文は、FXGTスマホアプリの取引画面から行います。

チャートの下にある注文ボタンをクリックすると注文画面が表示されるので、数量の単位と数量、損切り・利確のオプションを設定して注文します。

 FXGTのMT5使い方|取引方法とログインできないときの対処法も徹底解説!
FXGTのMT5使い方|取引方法とログインできないときの対処法も徹底解説!
FXGT公式スマホアプリのチャート画面

FXGTスマホアプリの取引画面では、インジケーターを使った指標分析が可能です。
チャート画面の右上にあるグラフマークをクリックするとインジケーター、右下の歯車マークをクリックすると設定画面を表示できます。
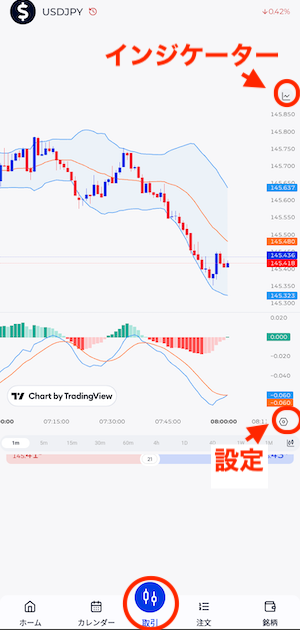


また、ホーム画面右上のグラフマークをクリックすると、確定損益や利益係数、取引量など、これまでのトレード分析が確認できます。

 FXGTのロスカットラインは?証拠金維持率の計算方法とマージンコール水準も徹底解説!
FXGTのロスカットラインは?証拠金維持率の計算方法とマージンコール水準も徹底解説!
FXGT公式スマホアプリの使い方 まとめ

FXGTスマホアプリでは口座開設をはじめ、トレードやFXGTに関する設定などを行うことが可能です。
MT4/MT5アプリではトレードしかできないため、使い分けが面倒な人にとってはFXGTスマホアプリが便利でしょう。
ただし、FXGTスマホアプリのTradingViewを利用するにはTradingViewアカウントが必要となり、無料版では細かな指標分析ができないので注意が必要です。
また、注文方法の選択肢が少ない点も上級者にとっての懸念点といえます。
そのため、FXGTスマホアプリで使いづらさを感じた場合は、MT4/MT5スマホアプリと使い分けするのがおすすめです。
- FXGTスマホアプリではトレードをはじめ、FXGTに関する設定が可能
- プラットフォームにTradingViewを採用している
- TradingViewを利用するには別途アカウントが必要
- 各種設定は公式サイトへ遷移して行なう仕様になっている
- ワンクリック注文と通常注文の2種類がある