なんてお考えではありませんか?
GEMFOREXは2010年に誕生したニュージーランドの取引所。
業界トップクラスの約定力や豪華なボーナス、そして「MADE IN JAPAN」が大きな魅力となっています。
また、豊富なEAとミラートレードが無料で利用できるというのも、GEMFOREXならではの魅力といえるでしょう。
しかし、海外取引所ということで「使い方が難しそう…」と思っている人も少なくありません。
そこで今回は、GEMFOREXの登録・口座開設方法や使い方、ロスカットルールなどについて解説していきます。
この記事を読めば、GEMFOREXを120%使いこなせるようになりますよ!
- GEMFOREXの口座はオールインワン口座とノースプレッド口座の2種類が基本
- 登録・口座開設に必要なのは「メールアドレス」「本人確認書類」「住所確認書類」「セルフィー画像」
- GEMFOREXではプラットフォームにMT4・MT5を採用している
- 追証なし・ゼロカットシステムで借金のリスクがない
- XMのロスカット基準は「証拠金維持率20%」
- トレードリスクを最小限に抑えられるので、ハイレバレッジ取引も安心!
- EA・ミラートレードが無料で使い放題
- ただし、EA・ミラートレードを利用するには最低5万円の入金が必要
目次
GEMFOREXの登録・口座開設に必要なもの

GEMFOREXには「リアル口座」と「デモ口座」があり、実際に取引をするにはリアル口座の登録・開設が必要です。
いずれも公式サイトから手軽に登録・口座開設することができるので、初心者でも全く心配ありません!
ただし、リアル口座の開設には本人確認が必須。
そのため、事前に以下の4つを準備しておくとスムーズです。
- メールアドレス
- 本人確認書類
- 現住所の証明書類
- セルフィー画像
GEMFOREXの登録・口座開設方法

GEMFOREXのマスター口座には3種類のタイプがあります。
このうち、誰でも登録可能なのは「オールインワン口座」と「ノースプレッド口座」の2種類です。
- オールインワン口座
- ノースプレッド口座
- レバレッジ5,000倍口座(300口座限定)
両者ではボーナスの対象可否や初回最低入金額、スプレッドなどが異なるので、自分に合った口座タイプで登録を行いましょう。
 GEMFOREXの特徴・評判・安全性を初心者にもわかりやすく解説!
GEMFOREXの特徴・評判・安全性を初心者にもわかりやすく解説!
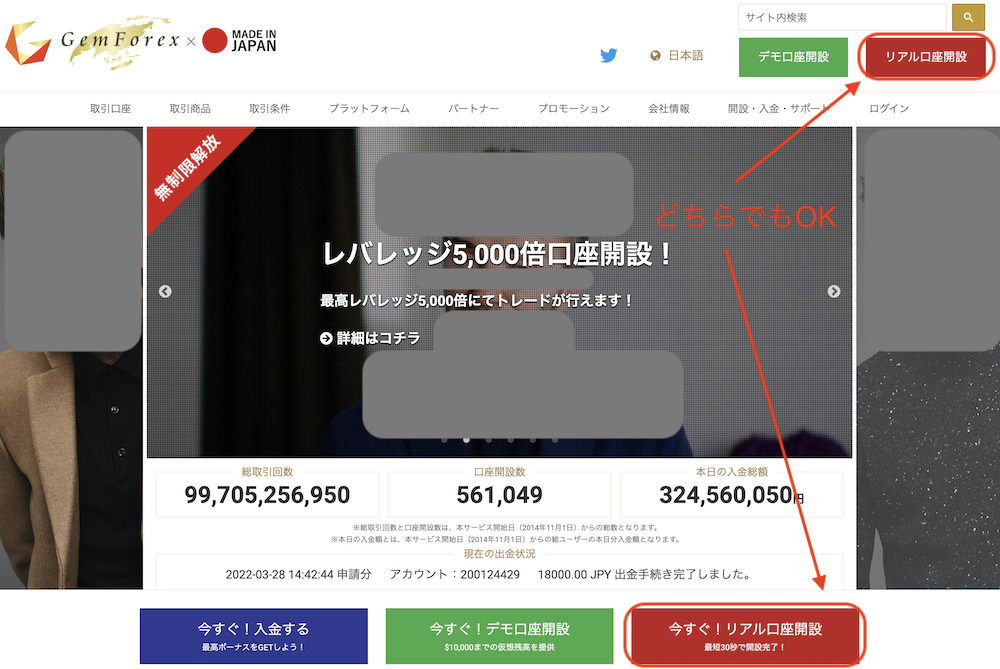
GEMFOREXの公式ページにアクセスし、画面右上の「リアル口座開設」もしくは画面右下の「今すぐ!リアル口座開設」をクリックします。
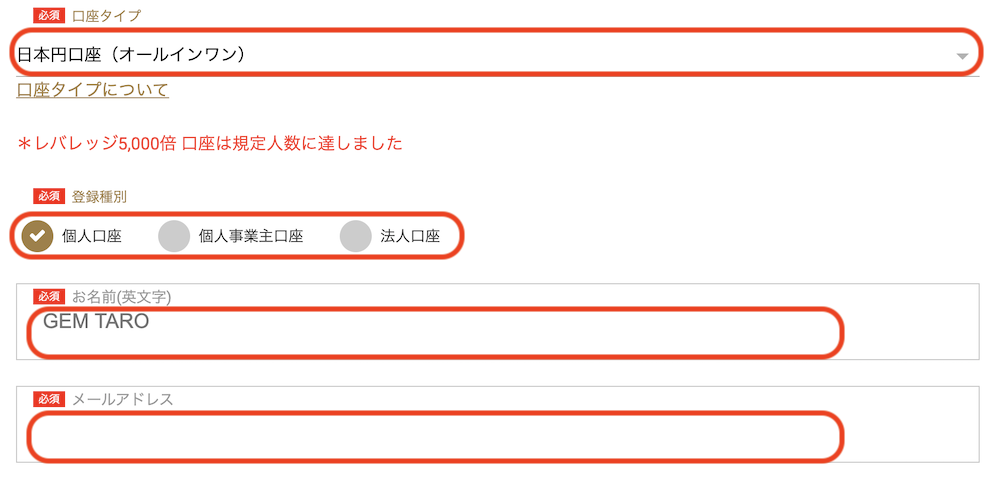
「口座タイプ」「登録種別」「名前」「メールアドレス」を入力してください。
ちなみに、口座タイプはUSDを基本通貨にすることも可能です。

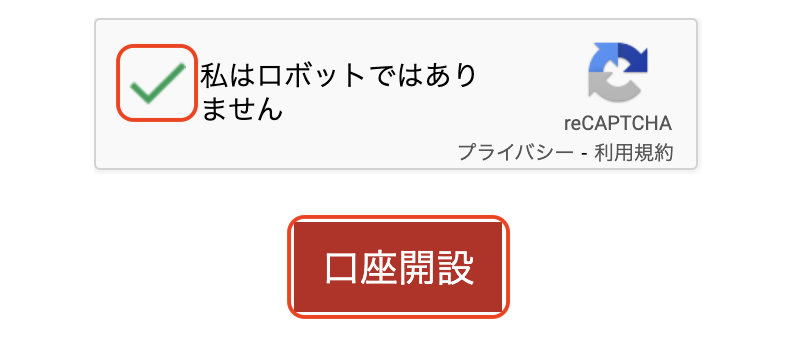
「私はロボットではありません」にチェックを入れ「口座開設」をクリックします。
すると、プライバシーポリシーおよび利用規約が表示されるので、内容を確認したら再度「開設」をクリックしてください。

すると、登録完了メールが届くので、メールに記載されているログインパスワードを控えましょう。
ここまででGEMFOREXの登録は完了です。
その後、ログインする場合は「マイページログインはこちらから」をクリックします。
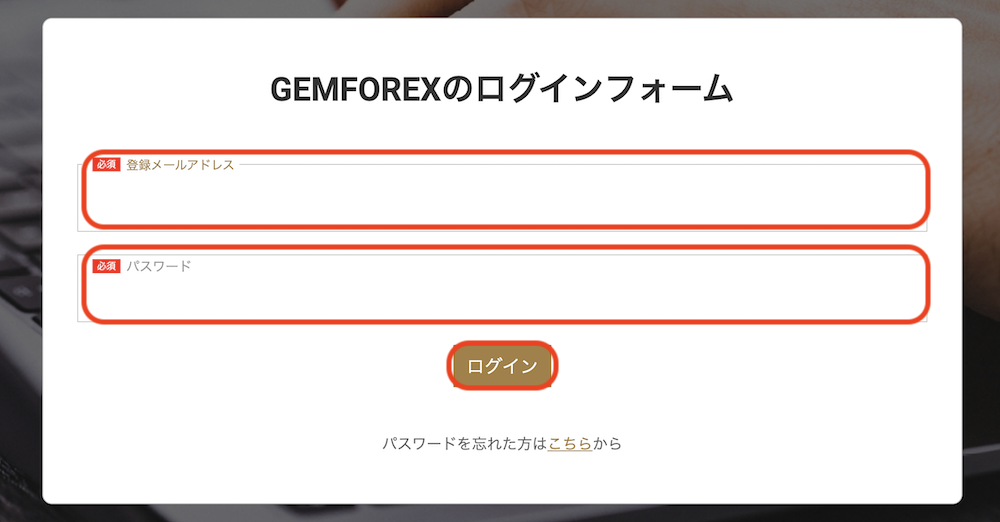
登録した「メールアドレス」と、メールに記載されていた「パスワード」を入力し、最後に「ログイン」をクリックすればOKです。
本人確認
GEMFOREXでボーナスを受け取ったり、実際に取引したりする場合は、本人確認が必須です。
GEMFOREXの本人確認には「本人確認書類」「住所確認書類」「セルフィー画像」が必要になりますが、特に難しい操作はないので安心してください!
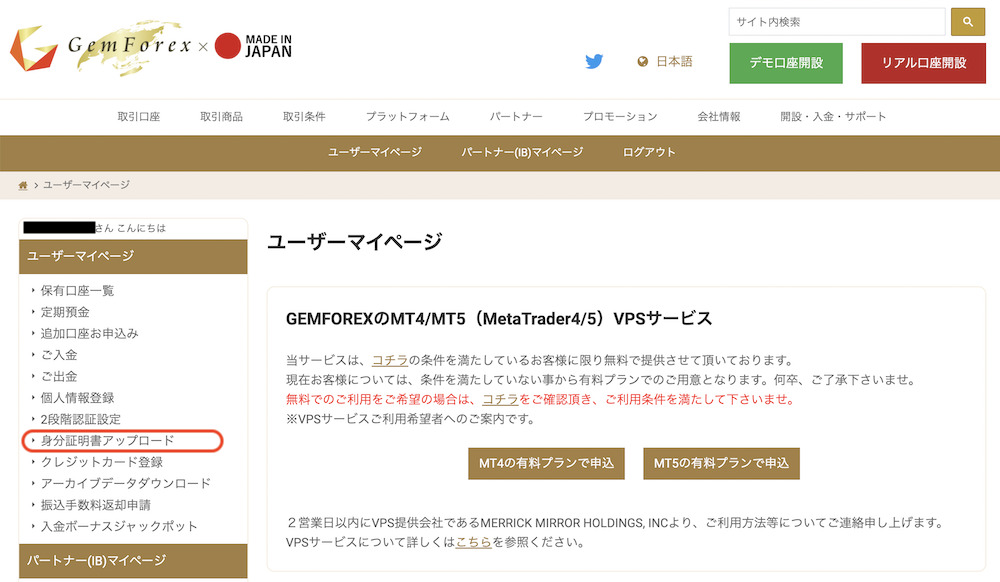
画面左側の「身分証明書アップロード」をクリックしてください。
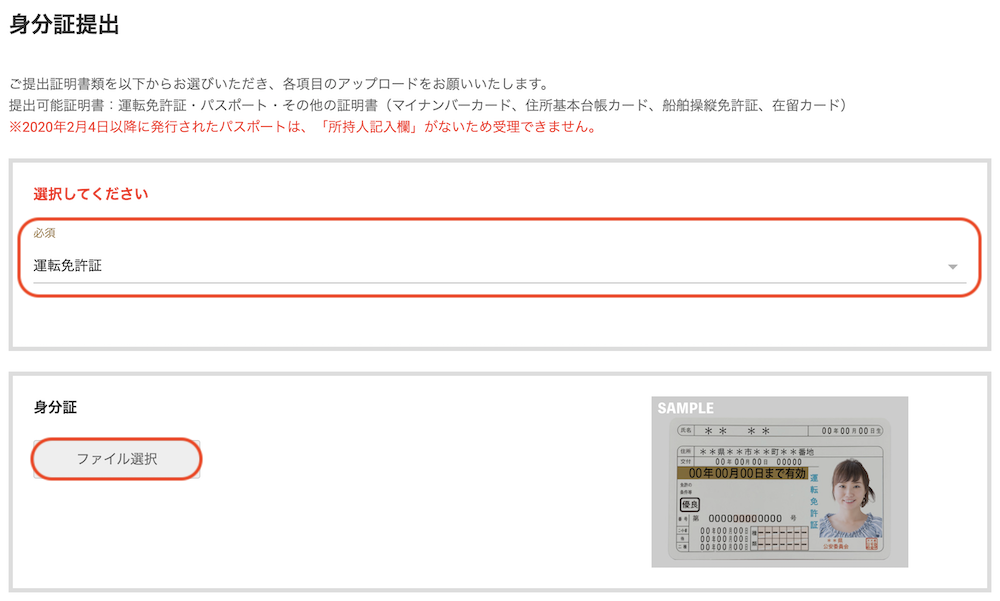
提出する本人確認書類を選択し、「ファイル選択」で画像をアップロードしてください。
ちなみに、GEMFOREXで利用できる本人確認書類は以下です。
- パスポート
- 運転免許証
- その他の証明書(マイナンバーカード・住所基本台帳カード・船舶操縦免許証・在留カード )
- 法人証明書
- 個人事業主証明書
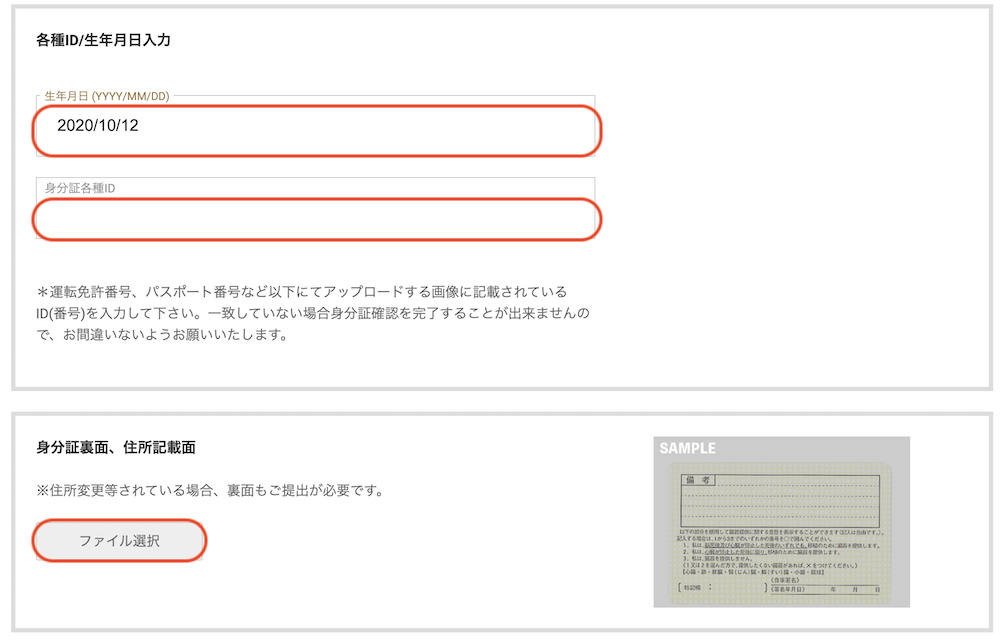
「生年月日」と、先ほどアップロードした本人確認書類の「ID/番号」を入力します。
その後、「ファイル選択」で本人確認書類の裏面をアップロードしてください。
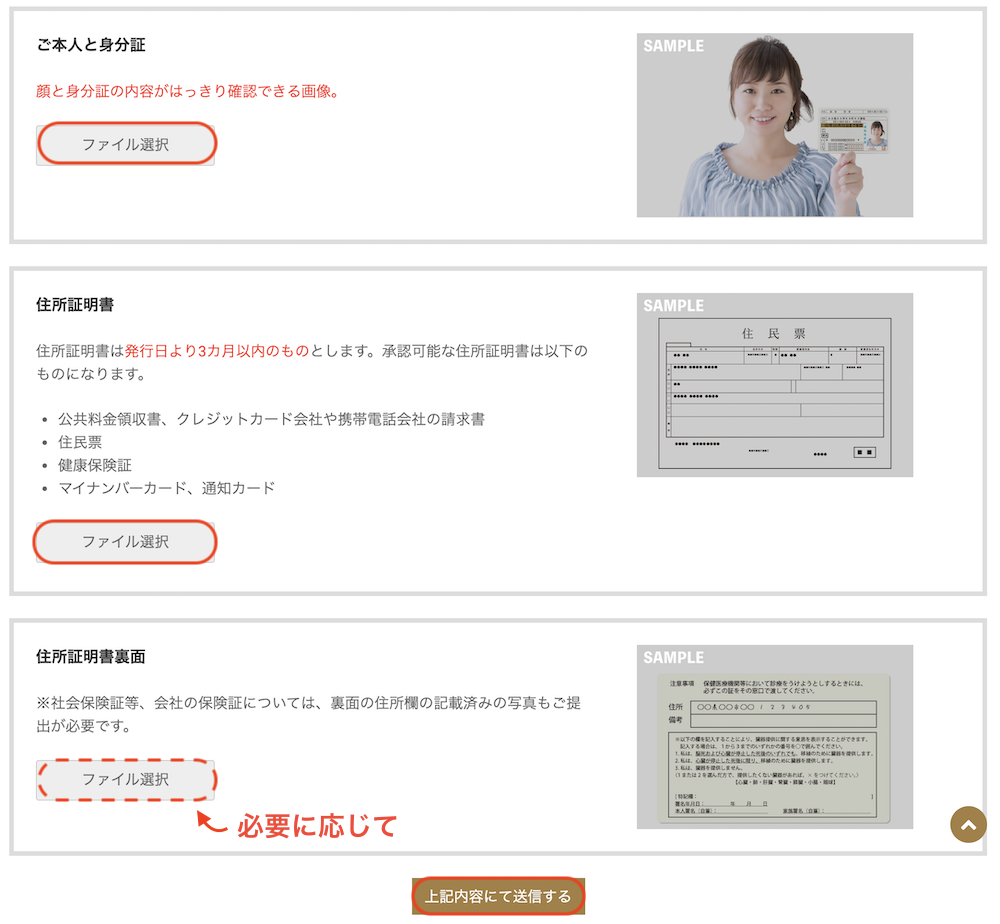
続けて、本人確認書類と本人が一緒に写っているセルフィー画像と、住所証明書類をアップロードします。
また、必要であれば住所署名書の裏面もアップロードしましょう。
最後に「上記内容にて送信する」をクリック。
ちなみに、住所証明書類として利用できるのは以下です。
- 公共料金領収書、クレジットカード会社や携帯電話会社の請求書
- 住⺠票
- 健康保険証
- マイナンバーカード、通知カード
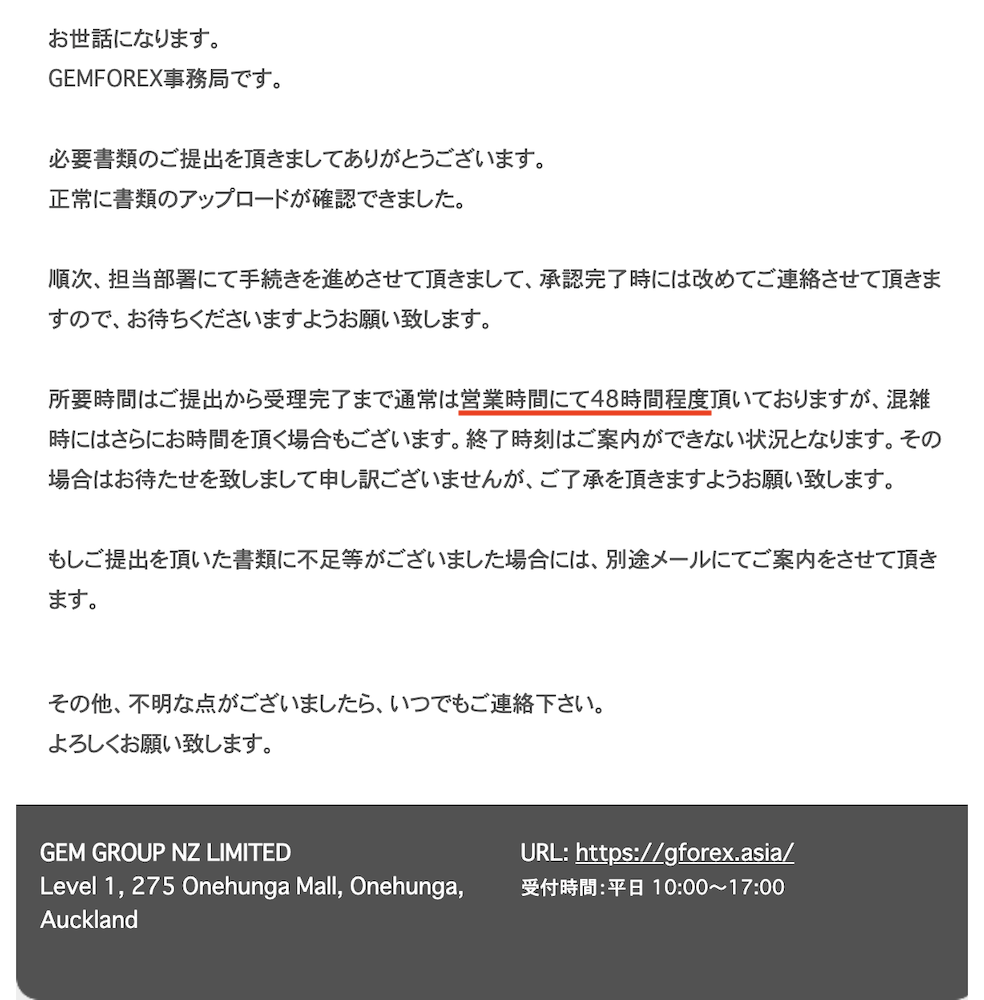
すると、必要書類アップロード完了のメールが届くので、受理されるまで待ちましょう。
メールには、「48時間程度かかる」と記載されていますが、私の場合は数時間で受理完了のメールが届きました。
また、必要書類の受理が完了すると「ボーナス反映のご連絡」というメールが届き、2万円分のボーナスを獲得できます。
デモ口座の開設方法
GEMFOREXにはデモ口座も用意されています。
そのため、「いきなりリアル口座はちょっと不安…」という人は、最初にデモ口座で慣れておくと安心です。
また、デモ口座は本人確認が必要なく、誰でも手軽に登録・利用することができます。
もちろん、架空の資金で取引を行うため、トレードリスクもゼロです!

GEMFOREXの公式サイトへアクセスし、画面上部の「デモ口座開設」もしくは、画面下の「今すぐ!デモ口座開設」をクリックします。

「口座タイプ」「名前」「メールアドレス」を入力してください。

ちなみに、口座タイプは日本円・USDの2種類のみとなっています。
また、リアル口座同様、名前はアルファベットで入力してください。

表示されているセキュリティワードを入力し、最後に「今すぐデモ口座開設!」をクリックしましょう。

するとデモ口座開設完了の確認メールが届きます。
メールにはデモ口座ログイン時に必要な情報が記載されているので、忘れないように控えておきましょう。
あとは、このログイン情報でMT4へログインすれば、すぐにデモトレードを始めることが可能です。
GEMFOREXはプラットフォームにMT4・MT5を採用

GEMFOREXでは、FX取引のプラットフォームにMT4・MT5を採用しています。
MT4とは「Meta Trader 4」の略称で、世界中のプロトレーダーが愛用する高性能プラットフォームのことです。
また、MT5はMT4のアップグレード版になります。
いずれも豊富な機能とインジケーターが標準搭載されているほか、とても自由度が高いため、自分好みのチャート画面をカスタマイズすることができます。
また、幅広いOSや端末に対応しており、環境を気にせず使える点も人気の理由の一つといえるでしょう。
GEMFOREX(MT4・MT5)の使い方

「高性能プラットフォーム」と聞くと難しそうなイメージがありますが、実際は初心者でも手軽に利用することが可能です。
MT4はデバイスに直接インストールするか、ブラウザ上で利用するかの2択になるので、自分が使いやすい方法で利用してください。
チャート画面の表示方法
MT4は、GEMFOREXの公式サイトから簡単にインストールすることができます。
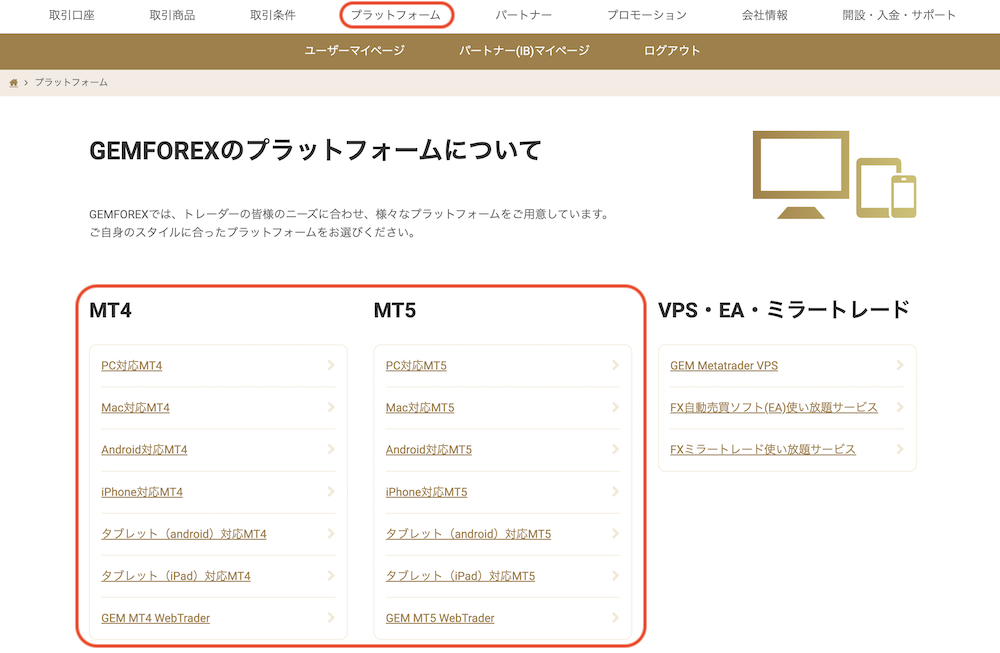
GEMFOREXにログイン後、画面上部にある「プラットフォーム」をクリックし、MT4をインストールしたいデバイスを選択します。
ここでは、Macへのインストール方法を見ていきましょう。
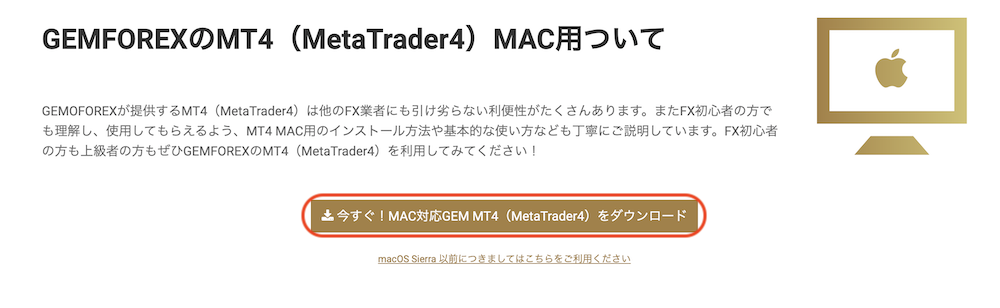 デバイス一覧から「Mac対応MT4」を選択し、「今すぐ!MAC対応 GEM MT4をダウンロード」をクリックしてください。
デバイス一覧から「Mac対応MT4」を選択し、「今すぐ!MAC対応 GEM MT4をダウンロード」をクリックしてください。
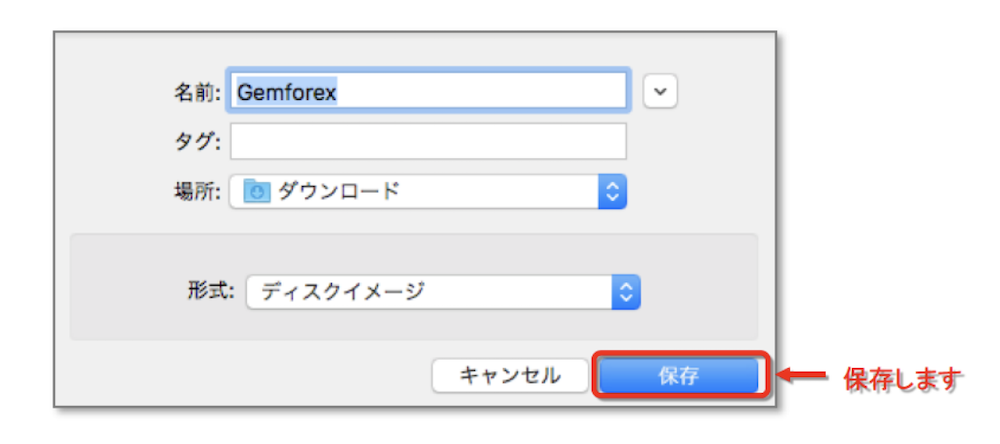
するとインストーラーのダウンロード画面が表示されるので「保存」をクリック。
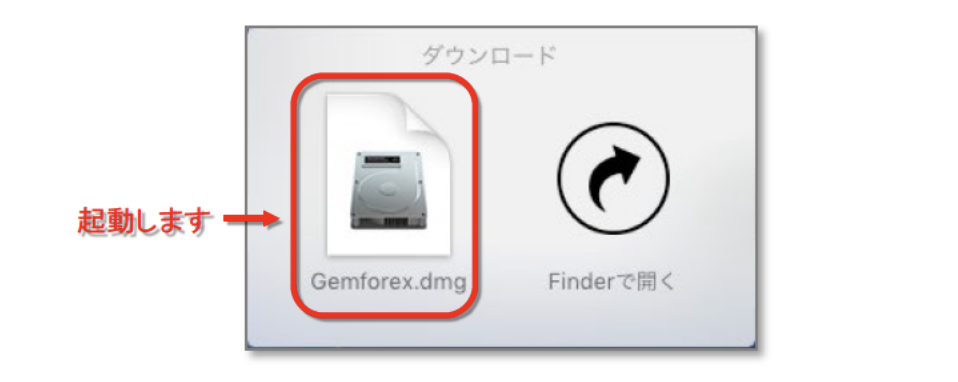 ダウンロードが完了したら、インストーラーをクリックして起動してください。
ダウンロードが完了したら、インストーラーをクリックして起動してください。
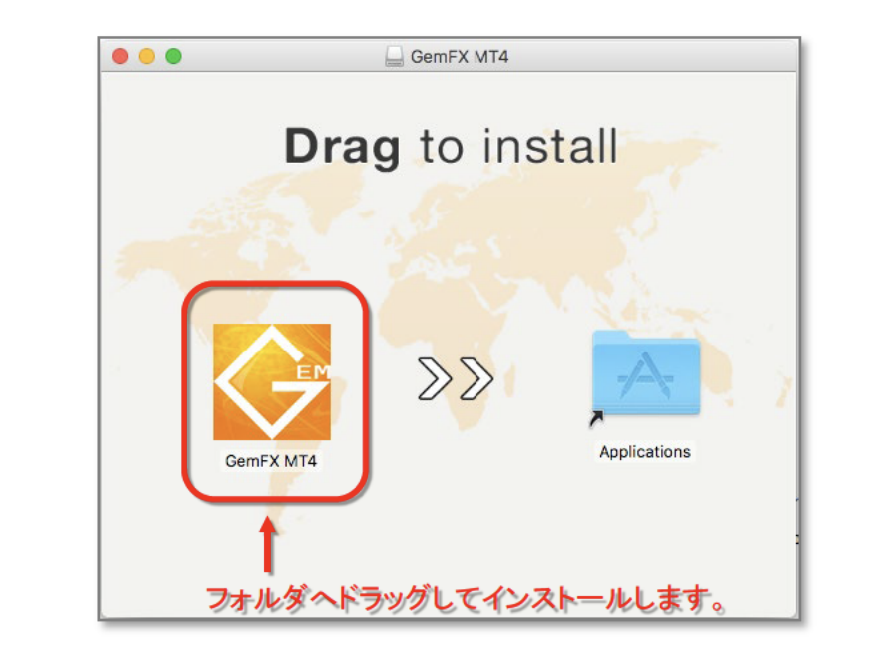 「GEM FX MT4」のアイコンをApplicationsフォルダにドラッグするとインストールがはじまります。
「GEM FX MT4」のアイコンをApplicationsフォルダにドラッグするとインストールがはじまります。
インストールが完了すればMT4のインストールは完了です。

インストールしたMT4のアイコンをクリックするとログイン画面が表示されるので、「ログイン」「パスワード」「サーバー」を入力し、最後に「YES」をクリックしましょう。
デバイスにMT4をインストールしたくない場合は、MT4をブラウザ上に表示させる「Web Trader」を利用することも可能です。
その場合は、「GRM MT4 Web Trader」をクリックしてください。
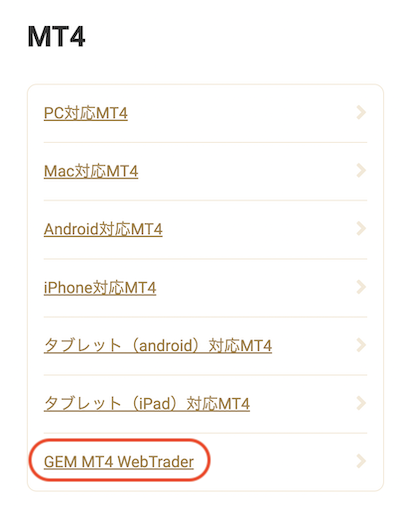
MT4のログイン情報の確認
ログイン1-1.png)
MT4へログインするためには、MT4の「ログイン」「パスワード」「サーバー」が必要になります。
これらはGEMFOREXのマイページで確認することが可能です。
- ログイン・・・口座番号
- パスワード・・・初期PWD
- サーバー・・・口座番号蘭の()内
*GEMFOREXからのメールでは確認できないので、必ずマイページで確認してください。
新規チャートの作成
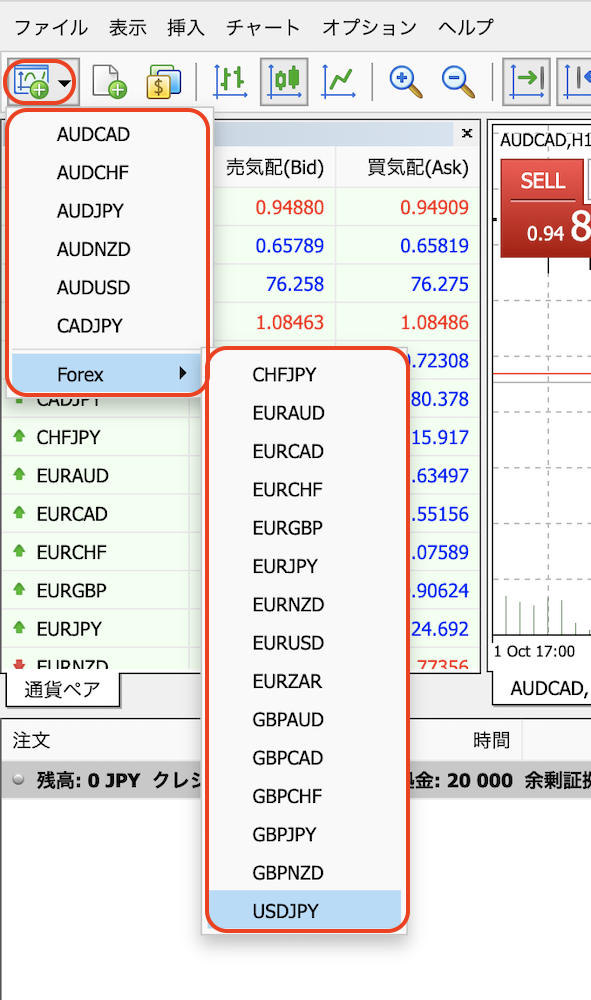
通貨ペアを選択すれば、その通貨ペアのチャートを新規で表示することが可能です。
銘柄
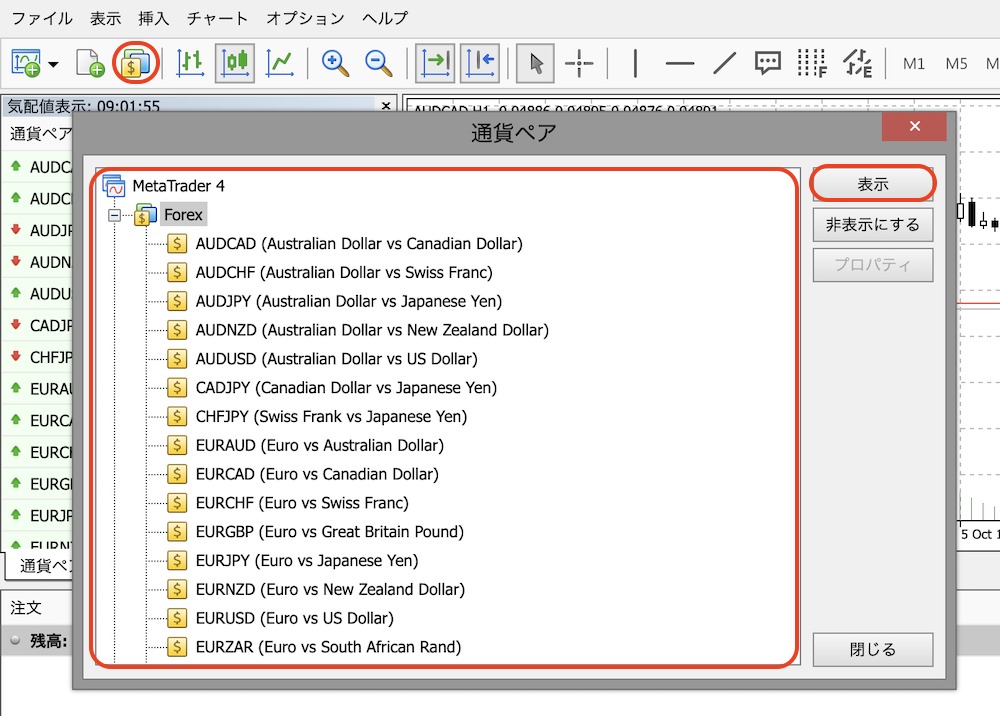
is6comの取扱通貨一覧の中から、チャート画面に表示したい通貨ペアを選ぶことができます。
チャート設定
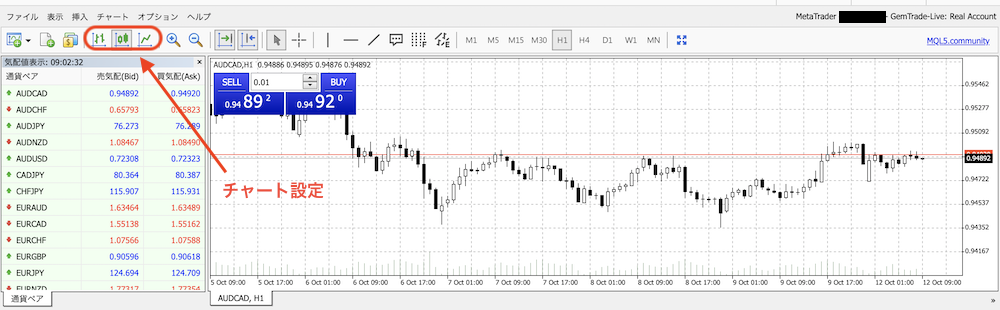
チャートの表示方法をバーチャート、ロウソク足、ラインチャートに変更することができます。
垂直線
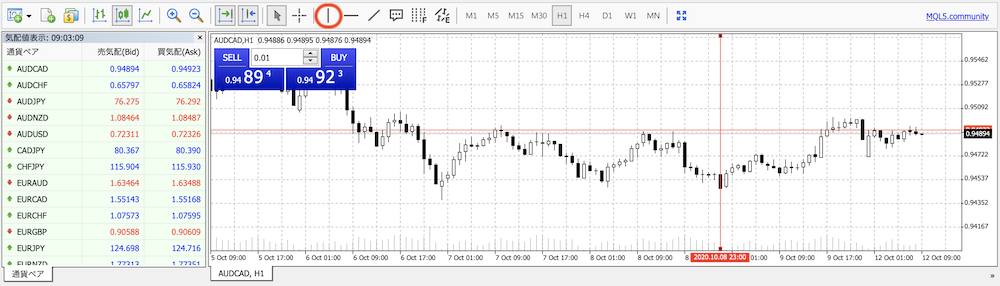
チャートに垂直の線を入れることができます。
平行線
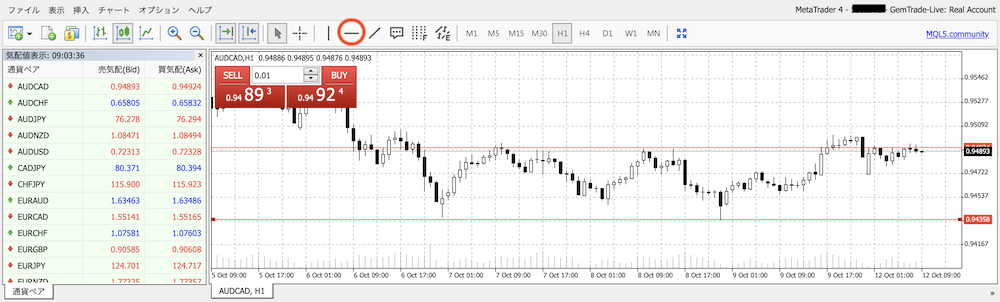
チャートに並行の線を入れることができます。
トレンドライン

チャートにトレンドラインを引くことができます。
ふきだし

チャートにふきだしを入れることができます。
フィボナッチ・リトレースメント

チャートに、簡単なフィボナッチを入れることができます。
等距離チャンネル
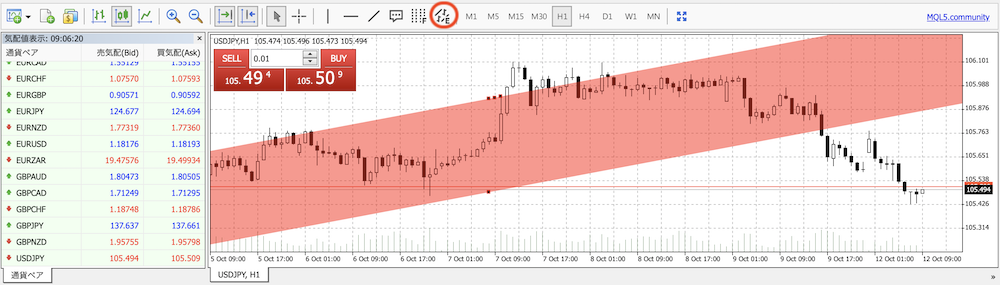
チャートに色付きのチャンネルを入れることができます。
時間足
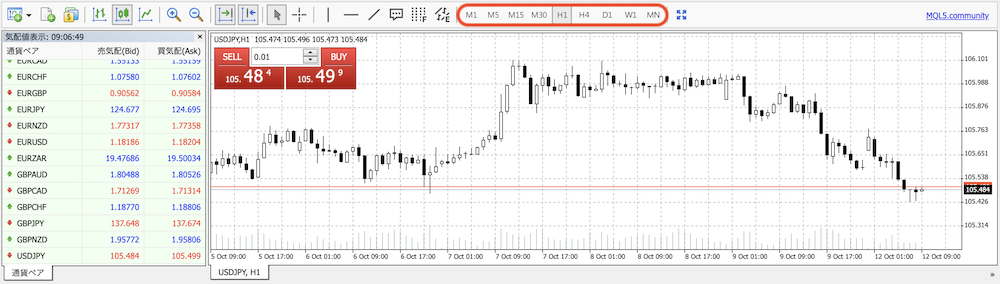
チャートの時間足を設定することができます。
ちなみに、設定できる時間足は以下です。
- 1分・5分・15分・30分
- 1時間・4時間
- 1日
- 1週間
- 1ヵ月
その他
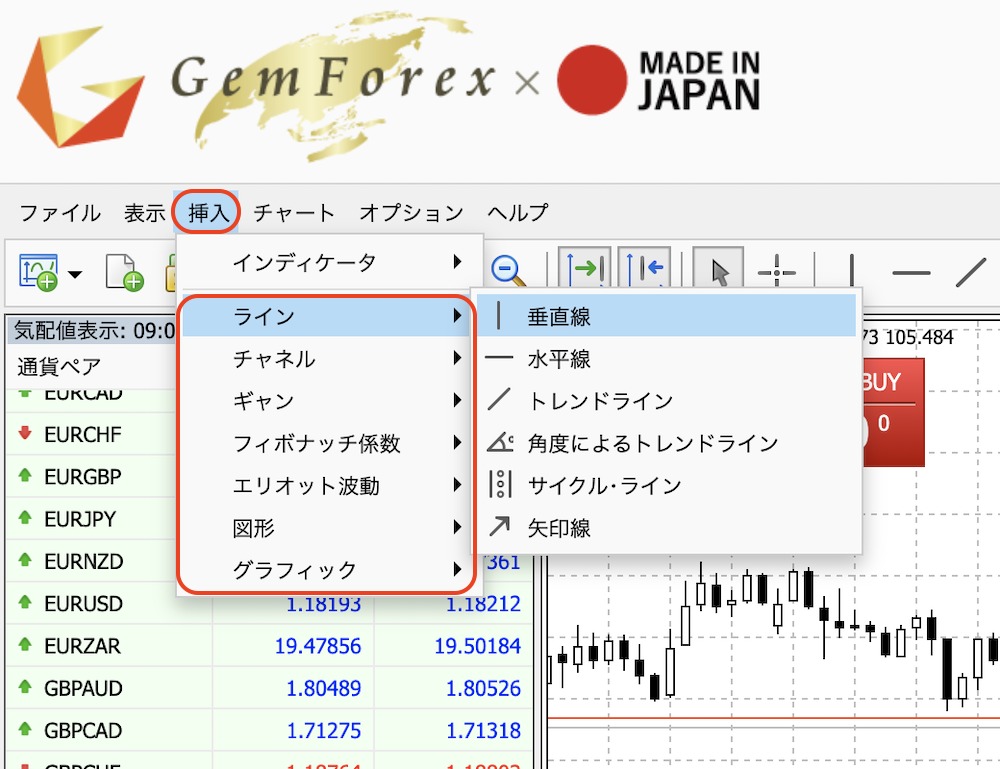
画面左上の「挿入」タブをクリックすれば、もっと細かなツールや機能を使うことが可能です。
かなり種類が多いので、いろいろ使って自分が使いやすいものを見つけてみると良いでしょう。
インジケーター

画面左上の「挿入」タブをクリックすると、インジケーターの選択ができます。
MT4ではかなり多くのインジケーターが標準搭載されているので、自分にあったインジケーターを見つけてみましょう!
<トレンド>
- Average Directional Movement Index
- Bollinger Band
- Envelopes
- Ichimoku Kinko Hyo
- Moving Average
- Parabolic SAR
- Standard Deviation
<シオレーター>
- Average True Range
- Bears Power
- Bulls Power
- Commodity Channnel Index
- DeMarket
- Force Index
- MACD
- Momentum
- Moving Average of Oscillator
- Relative Strength Index
- Relative Vigor Index
- Stochastic Oscillator
- Triple Exoponentioal Average
- William’s Percent Range
<ボリューム>
- Accumulation/Distribution
- Money Flow Index
- On Balance Volume
- Volumes
<ビル・ウィリアムス>
- Accelerator Oscillator
- Alligator
- Awesome Oscillator
- Fractals
- Gator Oscillator
- Market Facikitation Index
GEMFOREX(MT4)の取引方法

「MT4はいろんな機能があって難しそう…」と思うかもしれませんが、すべての機能を使うこなす必要はありません!
最初は自分が使える機能だけを使い、慣れてきてから使う機能を増やしていくのがおすすめです。
また、MT4の機能を使いこなせなくても取引することはできるので、さっそく注文してみましょう!
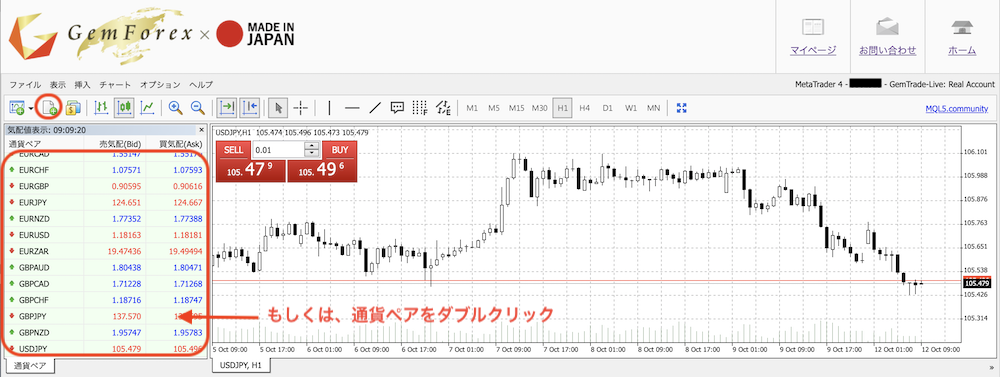
チャート画面の左上にある「新規注文ボタン」、もしくは画面左側の通貨ペア一覧から取引したい通貨ペアをダブルクリックします。

注文画面を開いたら、まずは通貨ペアが正しいことを確認します。
その後、数量・決済逆指値・決済指値を入力し、注文種別を選択してください。
内容に間違いがなければ、そのまま「Sell by Market(もしくはBuy by Market)」をクリックして注文を完了させましょう。
また、MT4で利用できる注文種別は以下の3種類です。
- 成行注文
- 指値注文
- 逆指値注文
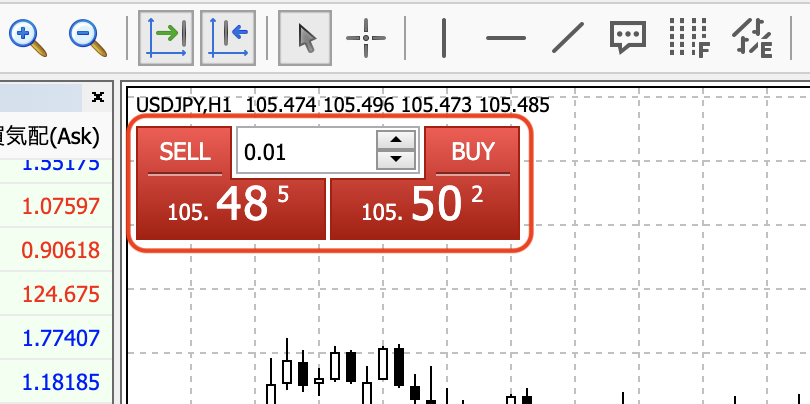
ちなみに、成行注文であればチャート左上にある「SELLボタン(もしくはBUYボタン)」からワンクリック取引もできます。
GEMFOREX自動売買ソフト(EA)の使い方

GEMFOREXでは、150種類以上の自動売買ソフト(EA)が無料で利用できます。
EAとは「エキスパートアドバイザー」の略称で、あらかじめ設定されたルールに沿って自動的にトレードを行なってくれる機能をいいます。
そのため、感情や期待に左右されないほか、チャートに張り付く必要もなくなります。
ただし、GEMFOREXのEA使い放題サービスには4つのユーザー区分があり、最低でも5万円の入金が必要です。
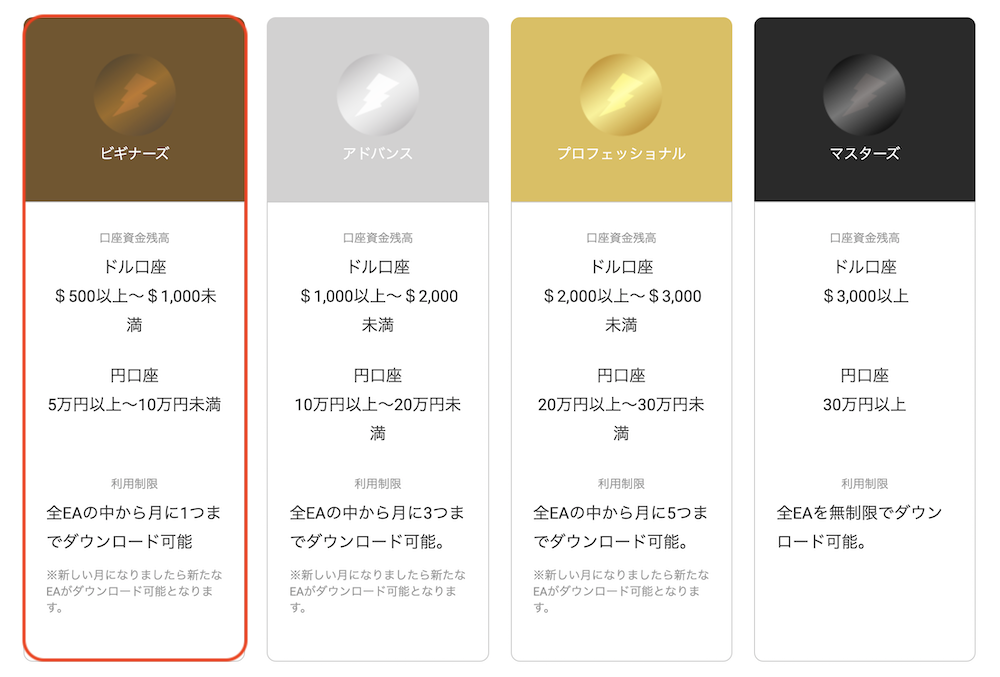

GEMFOREXのリアル口座に希望の金額を入金します。
*最低5万円以上
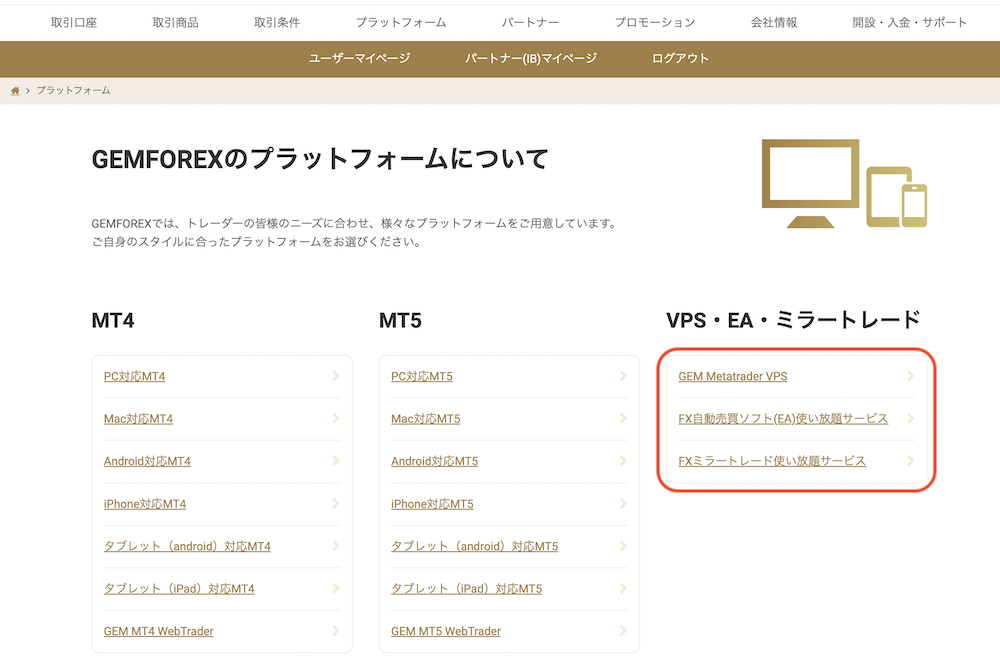
プラットフォーム画面から「FX自動売買ソフト(EA)使い放題サービス」を選択。
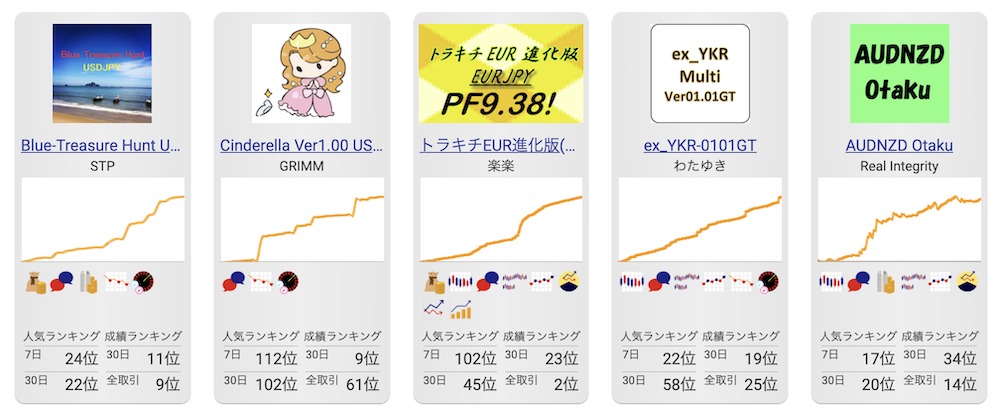
利用したいEAを選択し、「利用する」ボタンをクリックしてください。
すると、クリックしたEAがマイページに反映されるので、そこからパソコンへダウンロードします。
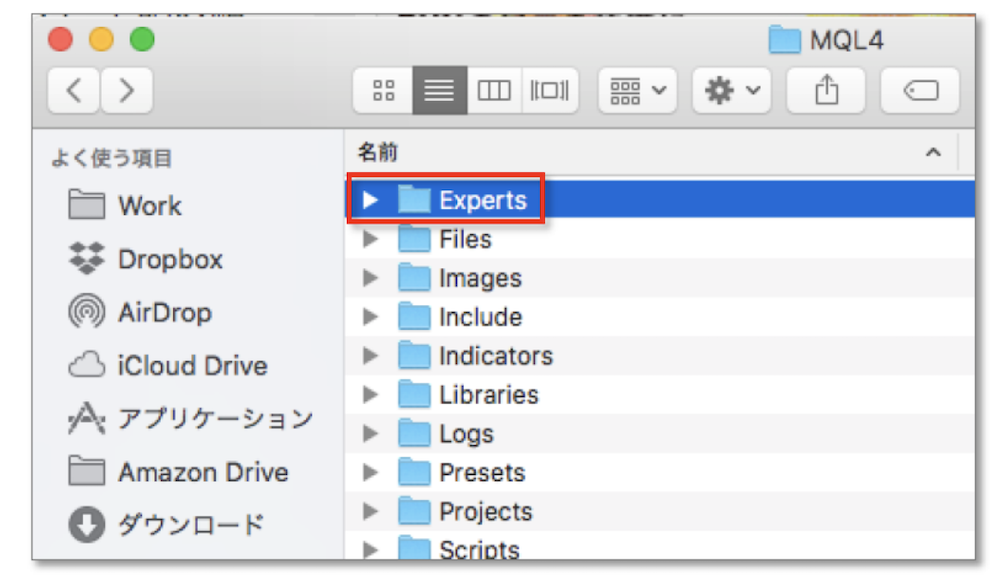
ダウンロードしたEAを、「Gemfxmt4」のパッケージ内にある「Experts」フォルダへ配置します。

その後、MT4を起動するとナビゲーターウィンドウ内に保存したEAの名前が表示されるので、右クリックで「チャートに表示」を選択すればOKです。
GEMFOREXミラートレードの使い方

ミラートレードとは、プロトレーダーと同じ運用を自動的に適用してくれる機能をいいます。
GEMFOREXでは独自のミラートレードサービスを提供しており、希望のストラテジーを選択するだけで簡単に利用することが可能です。
MT4やVPS、さらにはパソコンすら立ち上げる必要すらないので、初心者でもチャレンジしやすいといえるでしょう。
ただし、GEMFOREXのミラートレードには4つのユーザー区分があり、最低でも5万円の入金が必要です。


GEMFOREXのリアル口座に希望の金額を入金します。
*最低5万円以上

マイページの「保有口座一覧」をクリック。
その後、ミラートレードしたい口座部分にある「ミラートレード許可」をクリックします。

表示が「ミラートレード受付中」となれば、ミラートレードの申請は完了です。
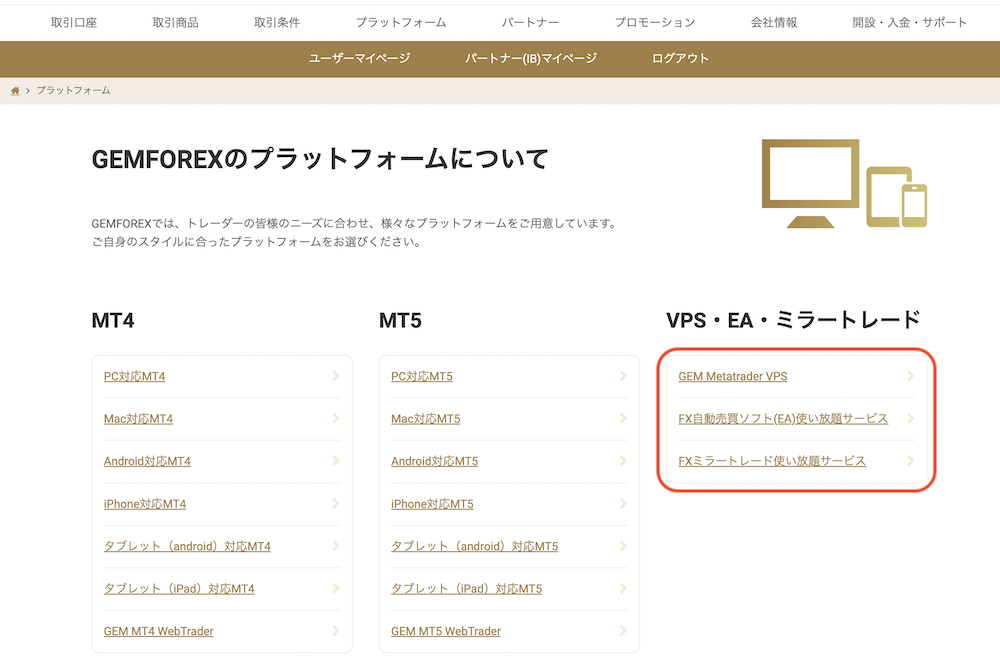
プラットフォーム画面から「FXミラートレード使い放題サービス」を選択。
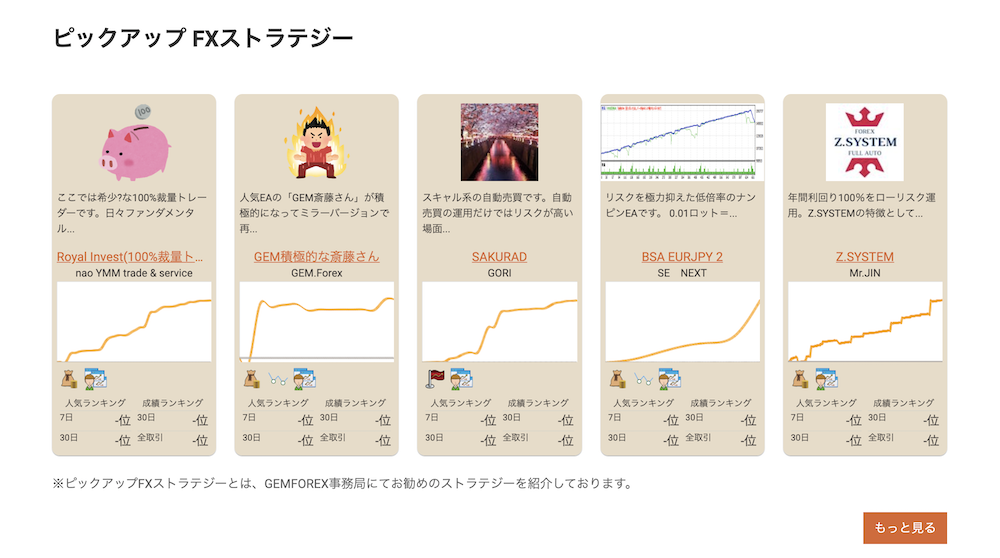
メニューの中から利用したいストラテジーを選択してください。
すると選択したストラテジーがマイページに反映され、マイページからボタン1つで稼働&停止ができるようになります。
GEMFOREXの追証

FX取引所を選ぶ際は「追証の有無」も大きなポイントとなりますが、GEMFOREXには追証がありません。
そのため、FX取引で発生するコストを最小限に抑えることが可能です。
ただし、損失が大きくなってしまった場合はそのままロスカットになるので、証拠金維持率や許容損失を意識しながら取引することが大切です。
一般的に、証拠金維持率が一定の割合を下回った際はロスカットになりますが、追証を支払うことで証拠金維持率が一定以上となり、ロスカットを回避することが可能です。
ただし、追証は証拠金維持率が一定の割合を下回る毎に請求されるので、支払いが度重なればその分損をすることになります。
GEMFOREXのロスカット基準
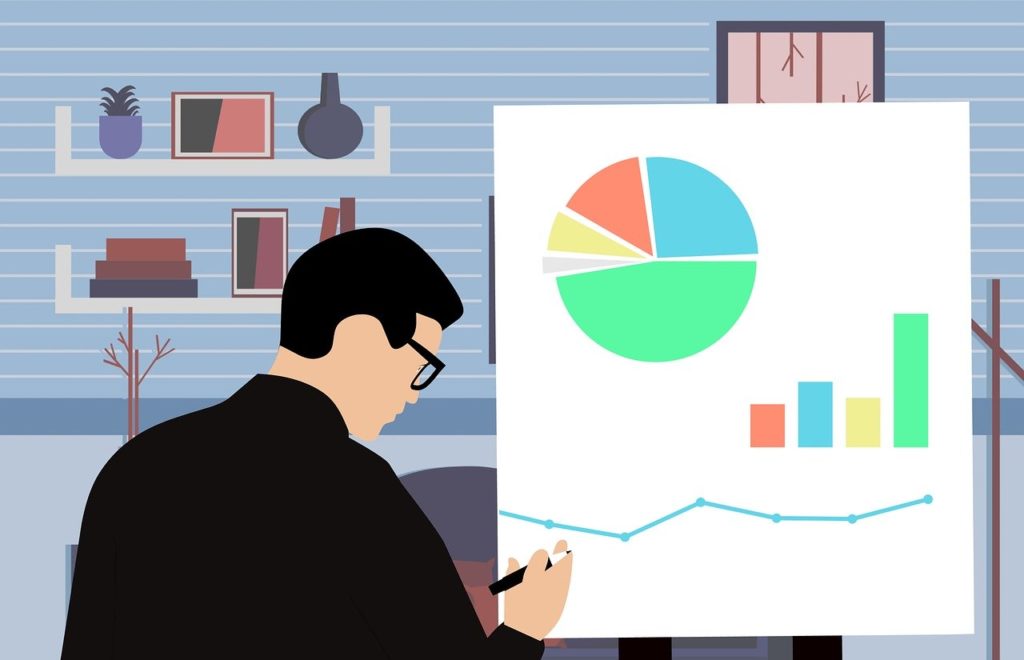
GEMFOREXでは、証拠金維持率が20%を下回ると自動的にロスカットとなります。
ただし、証拠金維持率が50%を下回った時点でGEMFOREXからマージンコール(メール)があるため、いきなりロスカットになることはありません。
また、海外取引所においては「100%」「50%」といったロスカット基準が一般的ですが、GEMFOREXは20%と低めなので、ロスカットのリスクも比較的低いといえます。
GEMFOREXはゼロカットシステムを採用
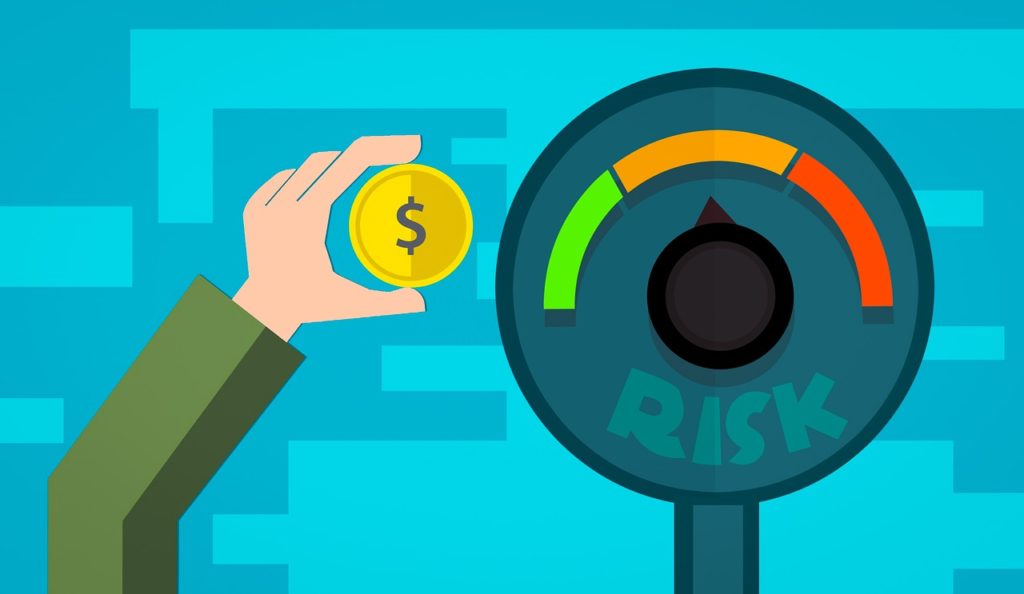
多くの取引所では、システムによってロスカットを実行するのが一般的です。
そのため、相場が荒れているときにロスカットになると、システム作動が間に合わず、証拠金以上の損失が発生してしまうケースもあります。
そんな時、証拠金以上の損失分を取引所側で負担するというのが「ゼロカットシステム」です。
通常、証拠金維持率が一定値を下回ると、システムによってロスカットが実施されます。しかし、相場が荒れている時などはシステムによるロスカット処理が間に合わず、証拠金以上の損失が発生してしまうケースも少なくありません。ゼロカットシステムは、ロスカットで損失が証拠金を上回ってしまった場合に、その分をFX業者が補填するというシステムになります。
GEMFOREXではゼロカットシステムを採用しているため、どんな状況でロスカットになろうと損失が証拠金を上回ることがありません。
これなら、初心者でも安心してハイレバレッジ取引を楽しめますよね!
GEMFOREXにログインできないときの対処法

「GEMFOREXの登録・口座開設は完了しているはずなのに、何故かログインできない…」
という声は意外と少なくありません。
しかし、GEMFOREXにログインできない主な原因は3つだけ。
ここでは、GEMFOREXにログインできない原因とその対処法についてご紹介します。
- ID・パスワードが間違っている
- 口座が凍結している
- サーバー障害
原因1. ID・パスワードが間違っている
GEMFOREXにログインできない原因の中で、最も多いのがこのパターン。
GEMFOREXでは、マイページのログイン情報とMT4のログイン情報を分けているため、ID・パスワードが混合しやすいんですね。
そのため、MT4のログイン情報を入力していないか、再度確認してみましょう。
| マイページ | MT4 | |
| ID | メールアドレス | 口座番号 |
| パスワード | ログインパスワード | 初期PWD |
パスワードがわからない場合
GEMFOREXのパスワードを忘れてしまった場合は、再発行することが可能です。

ログイン画面の下にある「パスワードを忘れた方はこちら」をクリック。

「メールアドレス」「セキュリティワード」を入力し、「再発行」をクリックします。

すると、ログインパスワードが記載されたメールが届きます。
IDがわからない場合
ID(メールアドレス)がわからない場合は、サポートへの問合せが必要です。
GEMFOREX公式サイト内のライブチャット、もしくはお問い合わせフォームから問合せを行なってください。
GEMFOREXお問い合わせフォーム:https://gforex.asia/contact.php
原因2. 口座が凍結している
正しいID・パスワードを入力してもログインできない場合は、口座が凍結している可能性があります。
GEMFOREXでは、90日以上利用がない場合に口座が休眠扱いとなるため、ID・パスワードを入力してもログインができません。
とはいえ、サポートに連絡すればすぐに解除してくれるのでご安心を!
ただし、凍結の理由が規約違反などの場合は、凍結解除ができないので注意しましょう。
原因3. サーバー障害
口座凍結でもない場合は、GEMFOREX側の原因である可能性が高いです。
メンテナンスやサーバー障害が原因となると対処法はなく、復旧まで待つしかありません。
ただし、何日経ってもログインできない場合はそれ以外の原因が考えられるので、速やかにサポートセンターへ問い合わせを行なってください。
GEMFOREXの登録・使い方まとめ

GEMFOREXは、初心者でも手軽に登録・口座開設ができる取引所です。
ボーナスの受け取りや取引には本人確認が必須にはなりますが、特に難しい操作はないので心配無用です!
プラットフォームとなるMT4もかなり自由度が高いので、初心者から上級者まで自分に合った使い方ができます。
追証なし・ゼロカットシステムで借金のリスクがないほか、EA・ミラートレードも無料で利用できるので、さっそくトレードを始めてみましょう!
- GEMFOREXの口座はオールインワン口座とノースプレッド口座の2種類が基本
- 登録・口座開設に必要なのは「メールアドレス」「本人確認書類」「住所確認書類」「セルフィー画像」
- GEMFOREXではプラットフォームにMT4・MT5を採用している
- 追証なし・ゼロカットシステムで借金のリスクがない
- XMのロスカット基準は「証拠金維持率20%」
- トレードリスクを最小限に抑えられるので、ハイレバレッジ取引も安心!
- EA・ミラートレードが無料で使い放題
- ただし、EA・ミラートレードを利用するには最低5万円の入金が必要
 GEMFOREXの特徴・評判・安全性を初心者にもわかりやすく解説!
→ GENFOREXの公式サイトはこちら
GEMFOREXの特徴・評判・安全性を初心者にもわかりやすく解説!
→ GENFOREXの公式サイトはこちら










