なんてお考えではないでしょうか。
iFOREXは1996年から20年以上の実績を持つ、海外FX事業者の老舗です。
そのため信頼性が高く、日本でも多くのユーザーを抱えています。
また、ロスカット率0%・追証なし・ゼロカットシステムの三拍子が揃う珍しい取引所でもあり、トレードリスクを最小限に抑えられるとして、初心者にも人気です。
ただ、初めての海外取引所となると、きちんと使いこなせるか不安に思う人も少なくありません。
そこで今回は、iFOREXの登録・口座開設方法をはじめ、チャートの使い方や取引方法についてわかりやすく解説していきます。
さらに、追証やロスカットルールについてもまとめているので、この記事を読めばiFOREXをしっかり使いこなすことができますよ!
- iFOREXの登録・口座開設は初心者でも簡単!
- iFOREXの登録・口座開設に必要なのは「メールアドレス」「本人確認書類」「住所確認書類」
- iFOREXでは独自プラットフォームを採用している
- 独自プラットフォームの基本的な機能はMT4と変わらない
- ただし、自動売買やEA取引は利用できない
- iFOREXは「ロスカット水準0%」「追証なし」「ゼロカットシステム」の三拍子が揃っている
- トレードリスクを最小限に抑えられるので、ハイレバレッジ取引も安心!
 iFOREXの特徴・評判・安全性を初心者にもわかりやすく解説!
→ iFOREXの公式サイトはこちら
iFOREXの特徴・評判・安全性を初心者にもわかりやすく解説!
→ iFOREXの公式サイトはこちら
目次
iFOREXの登録・口座開設に必要なもの

iFOREXの登録はとってもシンプルで簡単です!
具体的には、メールアドレスを入力するだけでアカウントが作成され、すぐに入金を行うことができます。
ただし、この状態では利用できるサービスが限られてしまうため、本人確認まで完了させることが大切です。
ということで、本人確認の申請を含め必要になるのは以下の3つになります。
- メールアドレス
- 身分証明書
- 現住所の証明書類
iFOREXの登録・口座開設方法

FX取引所では、登録時に自分でパスワードを設定するのが一般的ですが、iFOREXに登録する際はiFORREX側でパスワードが設定されます。
また、iFOREXでは個人情報の詳細を入力する必要がない代わりに、名前と電話番号を入力します。
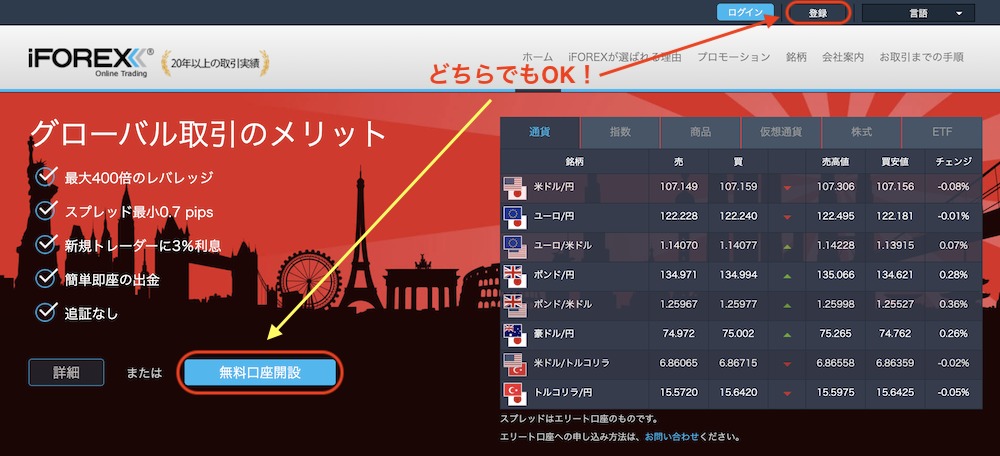
iFOREXの公式サイトへアクセスし、画面中央の「無料口座開設」もしくは画面上部にある「登録」をクリックします。
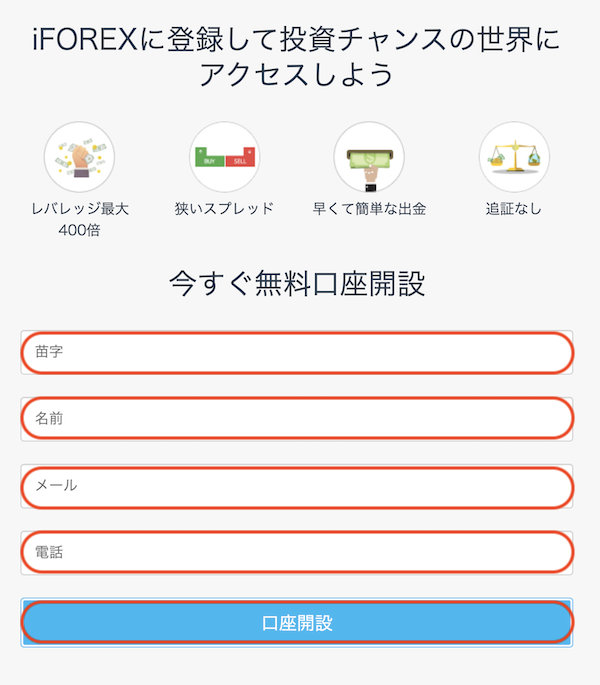
「苗字」「名前」「メールアドレス」「電話番号」を入力し、最後に「口座開設」をクリックしてください。
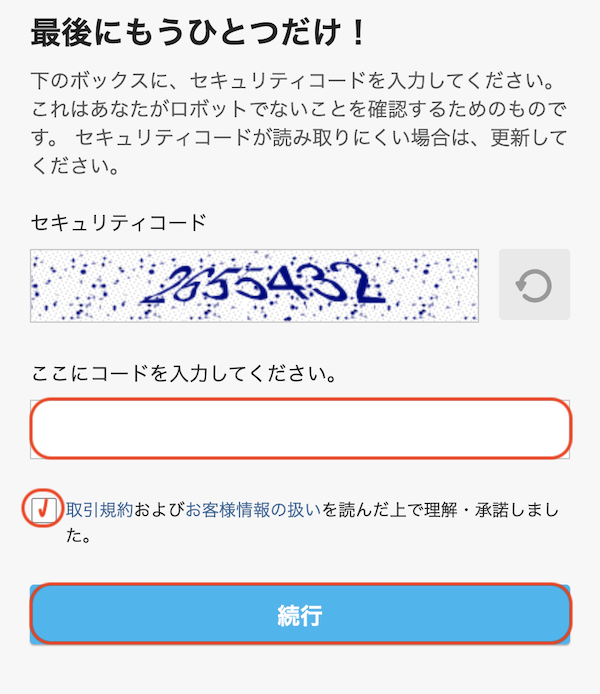
次に、画面に記載されている「セキュリティコード」を入力します。
利用規約および個人情報の取り扱いを確認・同意したら、「続行」をクリックしましょう。
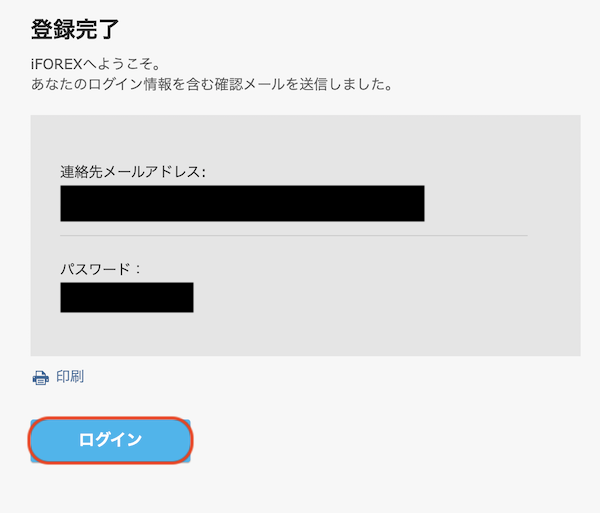
すると登録完了となり、登録したメールアドレスとiFOREX側で設定されたパスワードが表示されます。
このパスワードは後で任意のパスワードに変更することができますが、初回ログインには必要なので、忘れないように控えておきましょう。
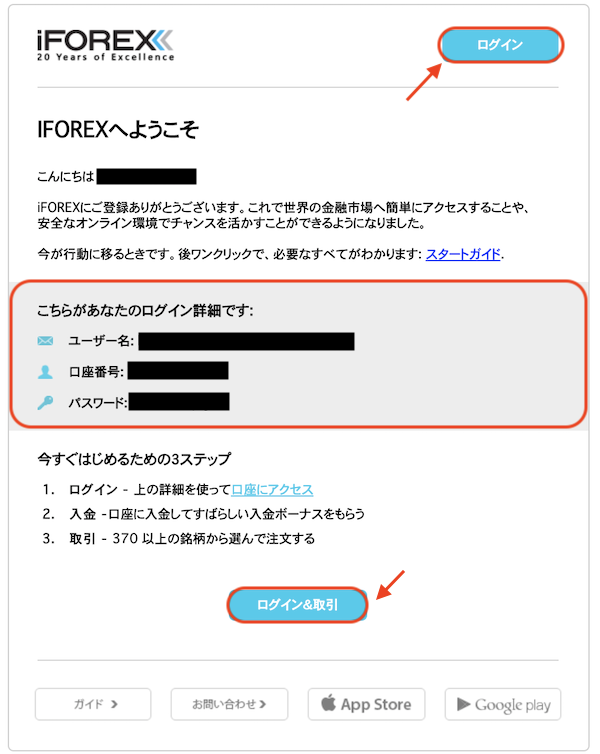
また、登録したアドレス宛にも登録完了メールが届き、ここにはパスワードと口座番号が記載されています。
ログイン時に口座番号は必要ありませんが、問い合わせの際など必要になる場合があるので、このメールは大切に保管しておきましょう。
任意のパスワードに変更したい場合
iFOREX側で設定されたパスワードは、任意のものに変更することが可能です。
もちろんそのまま使用し続けても良いですが、自分で決めたパスワードがある場合などは、早い段階で変更しておくと安心でしょう。
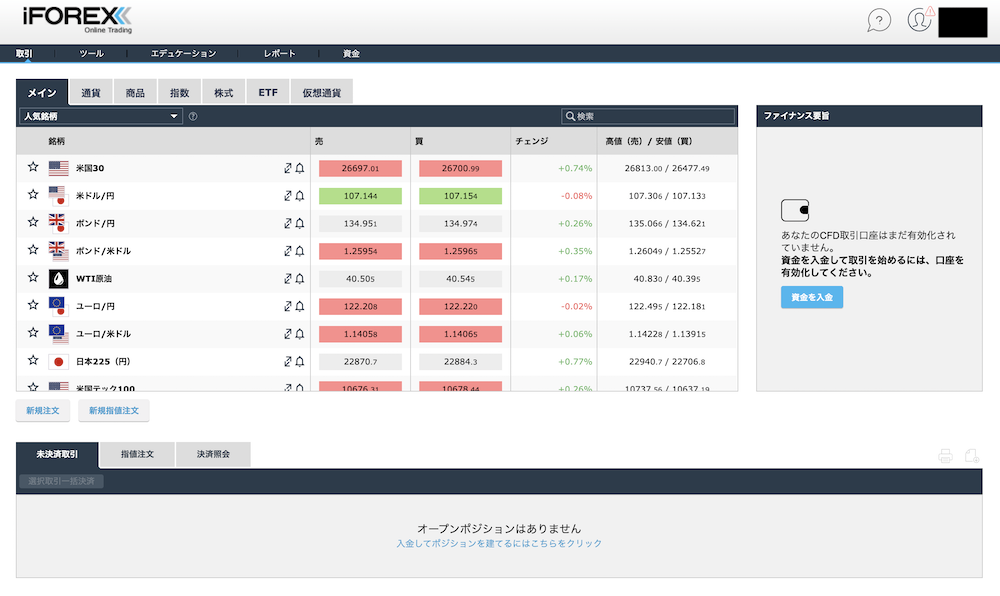
ログイン後、画面右上にあるアカウント部分をクリックします。

するとメニューが表示されるので、その中から「パスワードの変更」を選択しましょう。

あとは「現在のパスワード」「新しいパスワード」「新しいパスワード(確認)」を入力し、内容に間違いがなければ「保存」をクリックします。
本人確認
iFOREXの本人確認では「本人確認書類」と「住所確認書類」が必要になります。
とはいえ、セルフィー画像などは必要ありませんので、比較的簡単に済ませることが可能です。
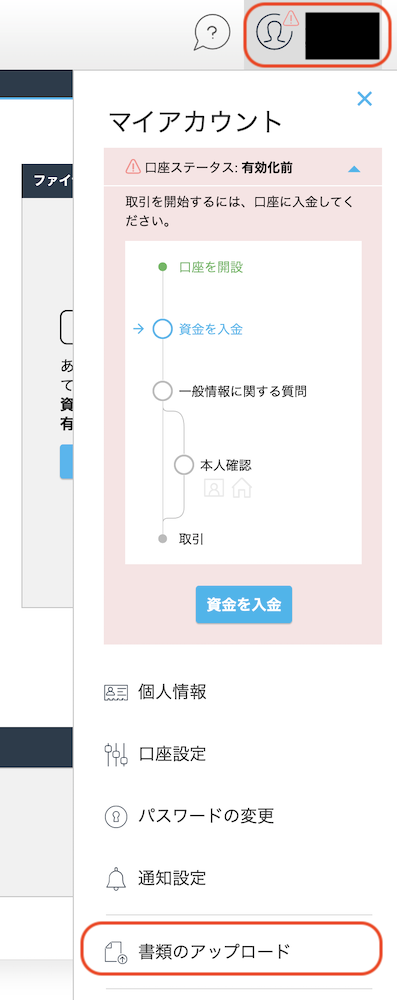
ログイン後、画面右上にあるアカウント部分をクリックし、出てきたメニューから「書類のアップロード」を選択します。
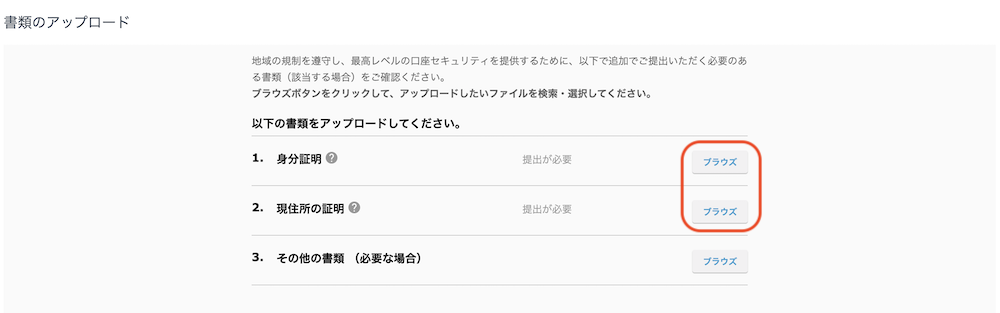
するとこのような画面が表示されるので、まずは身分証明欄の右側にある「ブラウズ」をクリックし、本人確認書類の画像をアップロードしてください。
・ファイル形式:doc/docx/pdf/ jpg/jpeg/tif/tiff/gif/png/bmp
・最大容量:10MB
・アップロード可能な数量:最大10個まで
また、本人確認書類として利用できるものは以下になります。
・写真付きマイナンバーカード
・パスポート
・運転免許証
・その他氏名・生年月日・出身地・市民権が証明でき、且つ写真と署名が付いた政府発行書類
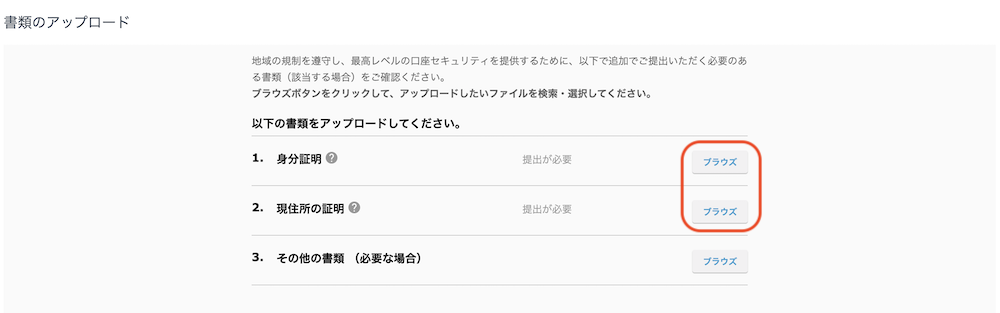
次に、現住所の証明欄にある「ブラウズ」をクリックし、現在の住所が確認できる書類の画像をアップロードします。
現住所の証明書類としては以下があります。
・住民票(6ヶ月以内のもの)
・公共料金明細書(6ヶ月以内のもの)
・銀行またはカード会社の請求書類(6ヶ月以内のもの)
・健康保険証
・写真付きマイナンバーカード
・運転免許証
・氏名・生年月日・出身地・市民権が証明できる公的機関の書類
*私書箱は受付不可
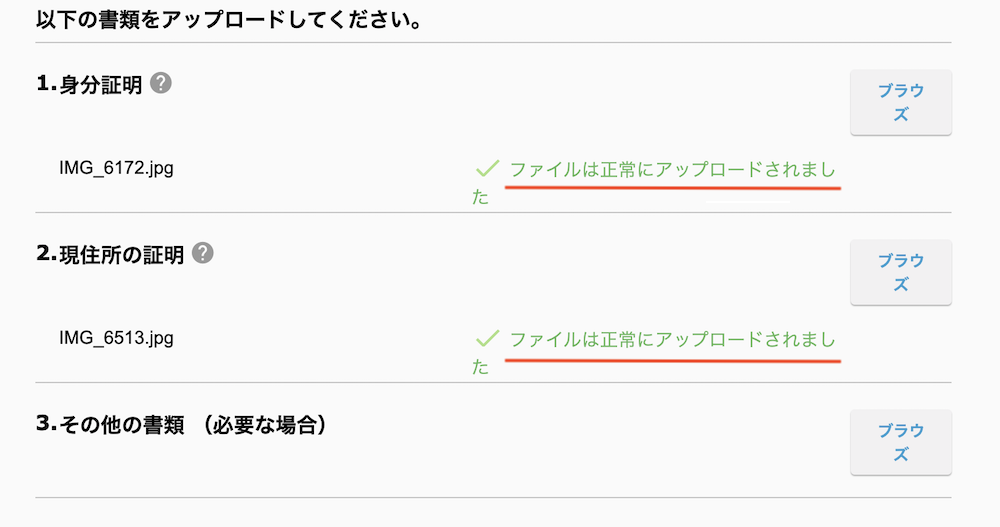
身分証明と現住所の証明それぞれに「ファイルは正常にアップロードされました」と表示されれば、提出は完了です。
あとは、提出書類がiFOREX側で承認されるまで待ちましょう。
通常であれば、アップロードから24時間以内、週末の場合は72時間以内に承認が行われます。
提出が承認されると、電話番号確認も含めカスタマーサポートから電話連絡が入ります。ここで本人が対応できれば、全ての確認作業が完了です。
ちなみに、私の場合はアップロードから1時間ほどで電話連絡が来ました!
iFOREXでは独自のプラットフォームを採用

海外のFX取引所では、トレードプラットフォームにMT4やMT5を採用していることが多いですが、iFOREXでは独自のプラットフォームを採用しています。
基本的な機能は独自プラットフォームもMT4も大差はありませんが、インジケーターの種類やカスタマイズ性、自動売買機能といった面ではMT4の方が格段に優れています。
そのため、MT4のチャートを見ながらiFOREXで取引するという人も少なくありません。
しかし、FX取引に慣れていない人からすると、MT4とiFOREXの使い分けは面倒ですし、正直使いづらいと思います。
また、iFOREXの独自チャートが劣っているというわけではないので、一般的な取引であればわざわざMT4を使う必要もないでしょう。
iFOREXで効率的にFX取引を行うには、チャート画面をしっかり使いこなせるようになることが重要です。
iFOREXのチャート画面の使い方

iFOREXをしっかり使いこなすために、ここではチャート画面の機能について解説していきます。
iFOREXのチャート画面には、FX取引で必要になる基本的な機能をはじめ、豊富なインジケーターが標準搭載されています。
デザインもシンプルなので、初心者でも十分使いこなすことができますよ!
- チャート画面の表示方法
- 銘柄選択
- 表示設定
- 時間足
- 図形
- インジケーター
- 銘柄検索
- 図形の削除
チャート画面の表示方法
iFOREXでは、ログイン後すぐにチャート画面が表示されるわけではないので、自分でチャート画面を表示する必要があります。
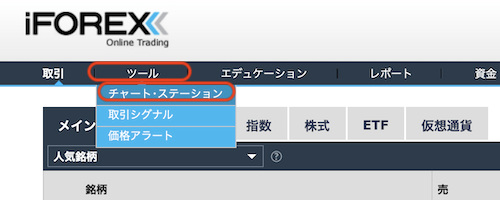
ログイン後、画面上部の「ツール」タブから「チャート・ステーション」を選択します。
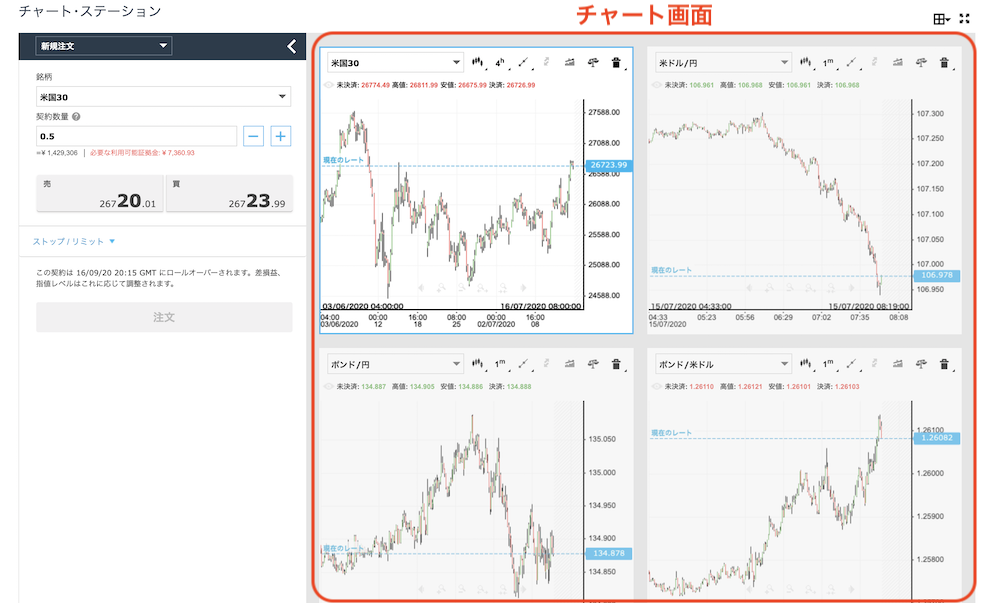
デフォルトでは4銘柄のチャートが表示されているので、自分が取引したい銘柄に合わせて画面を調整します。
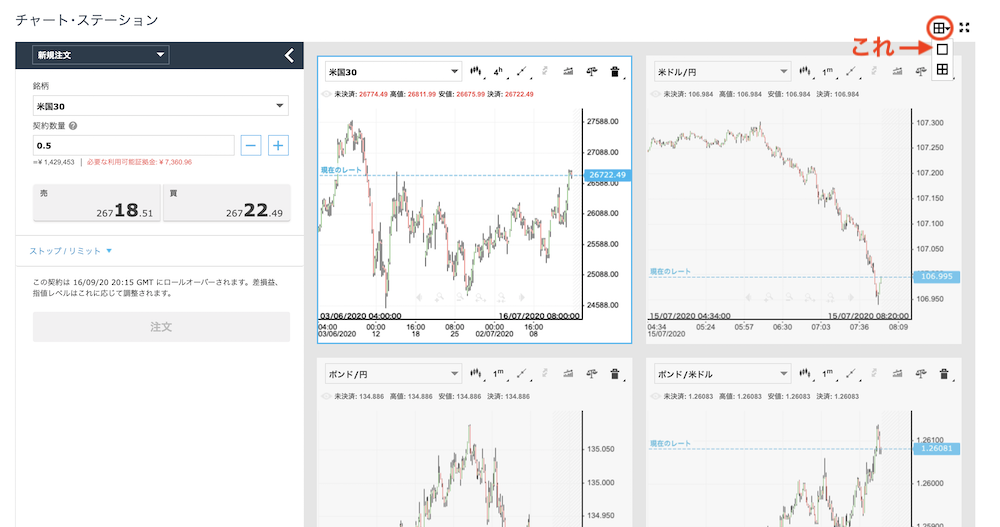
自分が取引する銘柄のチャート画面1つだけを表示させたい場合は、画面右上にある「田」マークをクリックし、「口」を選択してください。
すると、1つのチャート画面のみが表示され、かなり見やすくなります。
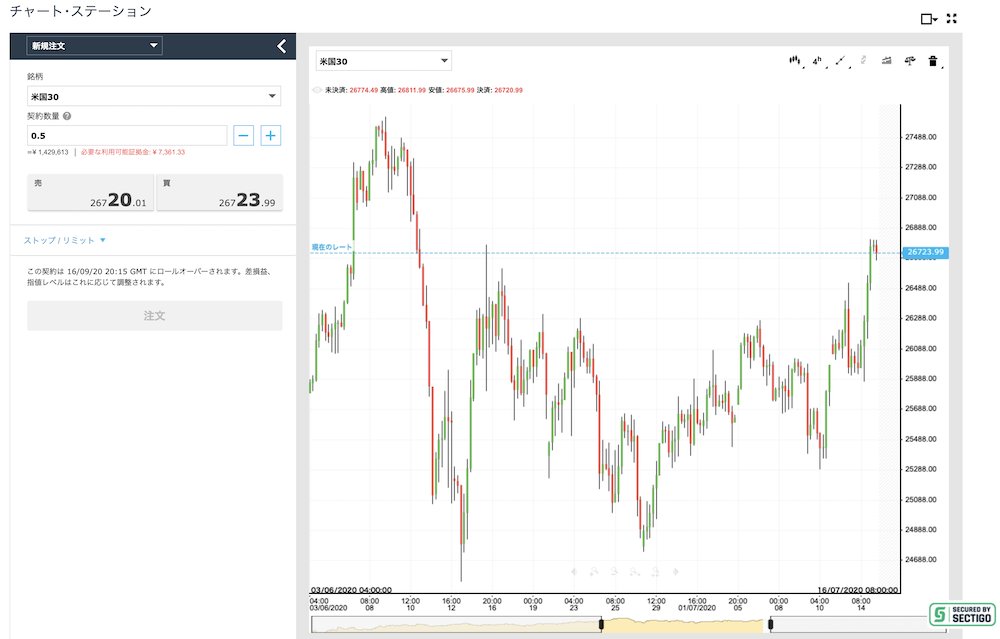
銘柄選択
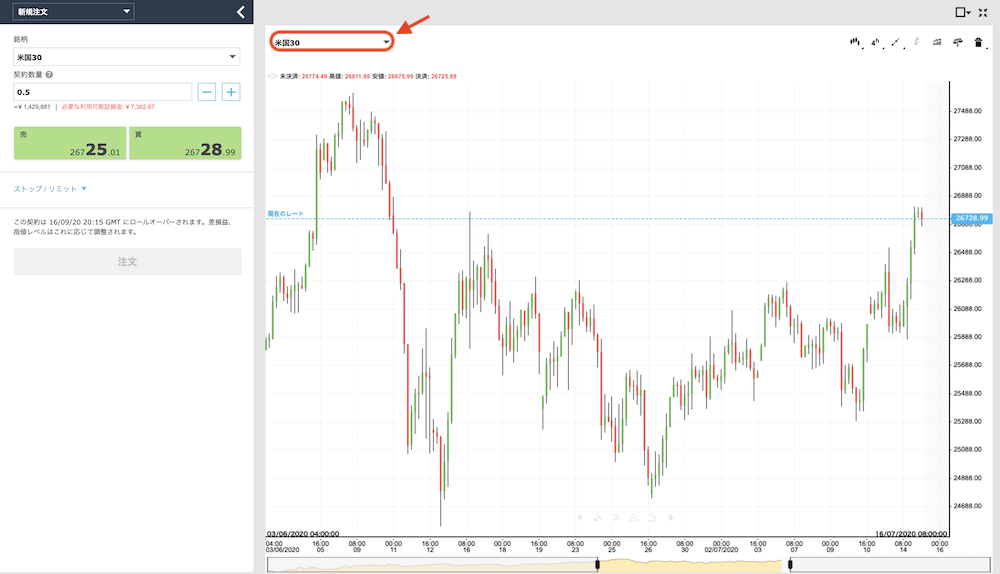
表示する銘柄の変更は、チャート画面の左上部分で行います。
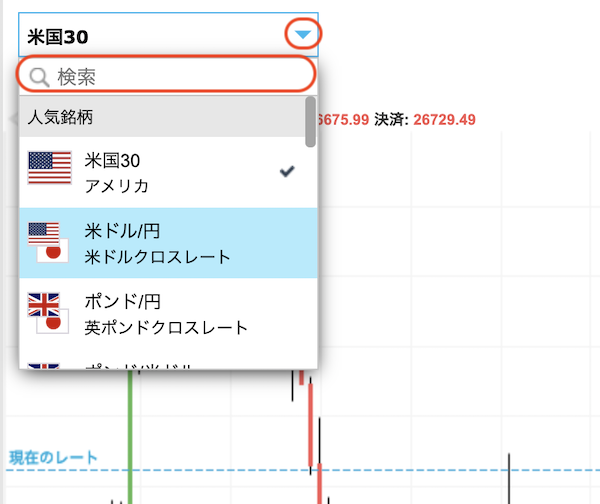
ここには人気銘柄をプルダウンで選択できるようになっていますが、見当たらない場合は目当ての銘柄を検索欄に打ち込むとスムーズです。
表示設定
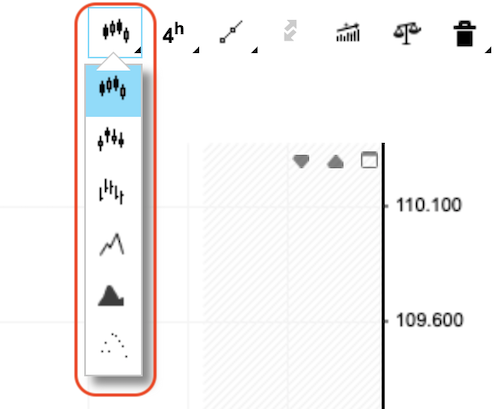
チャートの表示方法を以下6種類から選択できます。
- ロウソク足
- 平均足
- HLC
- ライン
- Area
- ドット
時間足
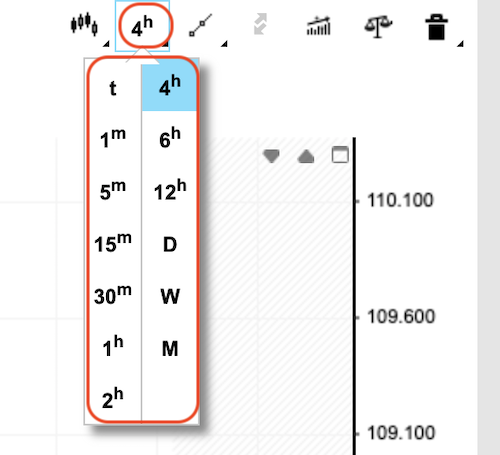
チャートの時間足を設定できます。
ちなみに、iFOREXで設定できる時間足は以下です。
- Tick
- 1分・5分・15分・30分
- 1時間・2時間・4時間・6時間・12時間
- 1日
- 1週間
- 1ヵ月
図形
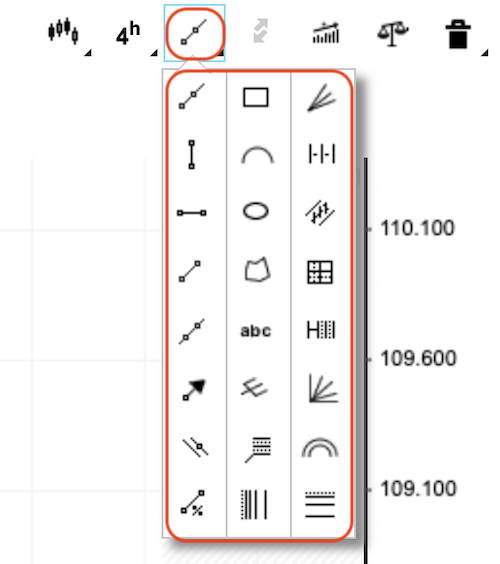 トレンドラインや平行線、フィボナッチなど、さまざまな図形を書き込むことができます。
トレンドラインや平行線、フィボナッチなど、さまざまな図形を書き込むことができます。
インジケーター

iFOREXでは57種類のインジケーターが標準搭載されており、自分好みのインジケーターを組み合わせて表示することが可能です。
<トレンド>
- Average Directional Movement Index
- Aroom Down
- Aroom Up
- Accumulative Swing Index
- Average True Range
- Bollinger Band
- Bollinger Band Percent
- Bollinger Band Width
- Buying Pressure
- Chaikin Volatility
- DeMax
- DeMin
- -DI
- +DI
- Donchain Channels
- Exponential Moving Average
- Ichimoku Cloud
- Moving Average Envelopes
- Mean Deviation
- Median Price
- Pivot
- Price Range
- Parabolic SAR
- Simple Moving Average
- Smooth Moving Average
- UO True Range
- Williams Accumulation Distribution
- Weighted Moving Average
- Zig Zag
- Zig Zag2
<シオレーター>
- Aroon Oscillator
- Bears Power
- Bulls Power
- Commodity Channnel Index
- DeMarket
- Detrended Price Oscillator
- Moving Average Convergence Divergence
- Momentum
- Rate Of Change
- Relative Strength Index
- Relative Vigor Index
- Slow Stochastic Oscillator
- Stochastic Oscillator
- Stochastic Rerative Strength Index
- Ultimate Oscillator
- William’s Percent Range
<カスタマイズ>
- Price Close
- Price High
- Price Low
- Price Mediam
- Price Offset
- Price Open
- Price Tipical
- Price Weighted
<ビル・ウィリアムス>
- Alligator
- Awesome Oscillator
- Gator Oscillator
また、表示させていインジケーターの右端にある歯車マークをクリックすれば、期間を設定することができます。


銘柄ボタン
銘柄機能では、チャート画面に表示させたい銘柄のチャートタイプやラインの色、太さ、フォントなどを設定できます。

iFOREXではかなり多くの銘柄を取り扱っているので、目当ての銘柄を検索するとスムーズです。
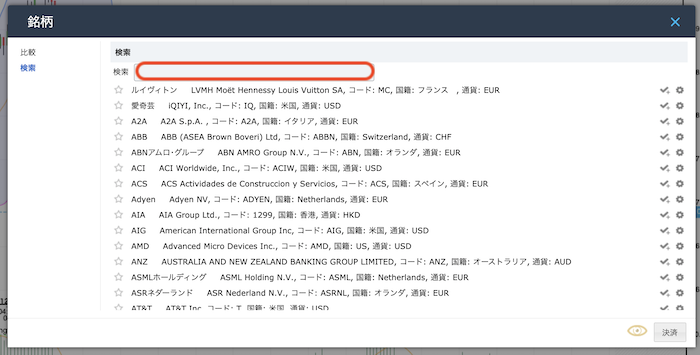
削除ボタン
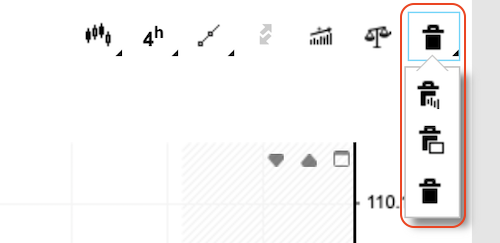
削除ボタンでは、以下3種類の削除が可能です。
- すべてのインジケーターを削除
- すべての図形を削除
- 選択中の図形を削除
iFOREXの取引方法

iFOREXの取引方法はとてもシンプルです。
「取引画面」と「チャート画面」のどちらからでも注文できるので、自分が使いやすい方で注文を行いましょう。
取引画面から取引する場合
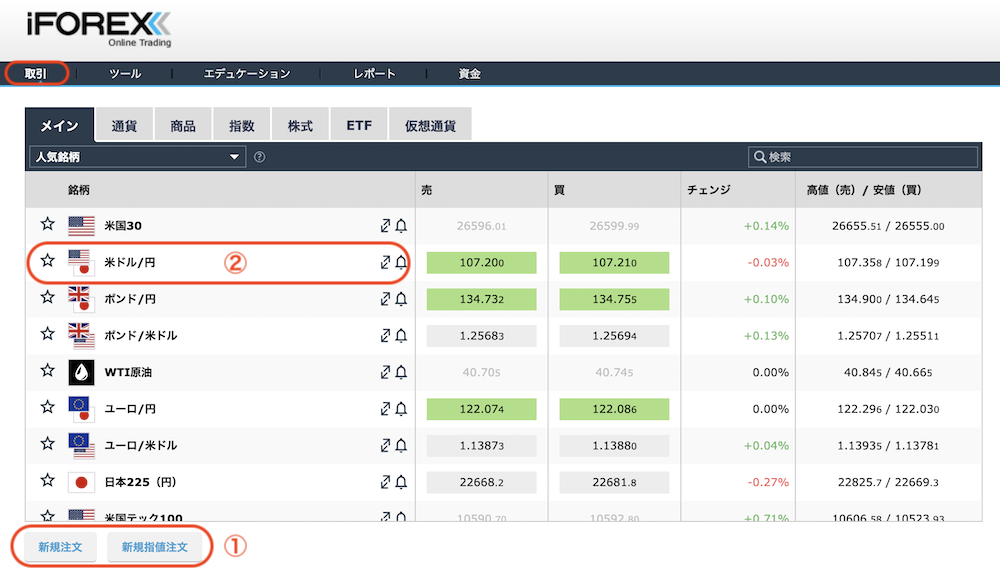
ログイン後、画面左下にある「新規注文(もしくは新規指値注文)」をクリックするか、取引したい通貨・銘柄の部分をクリックします。
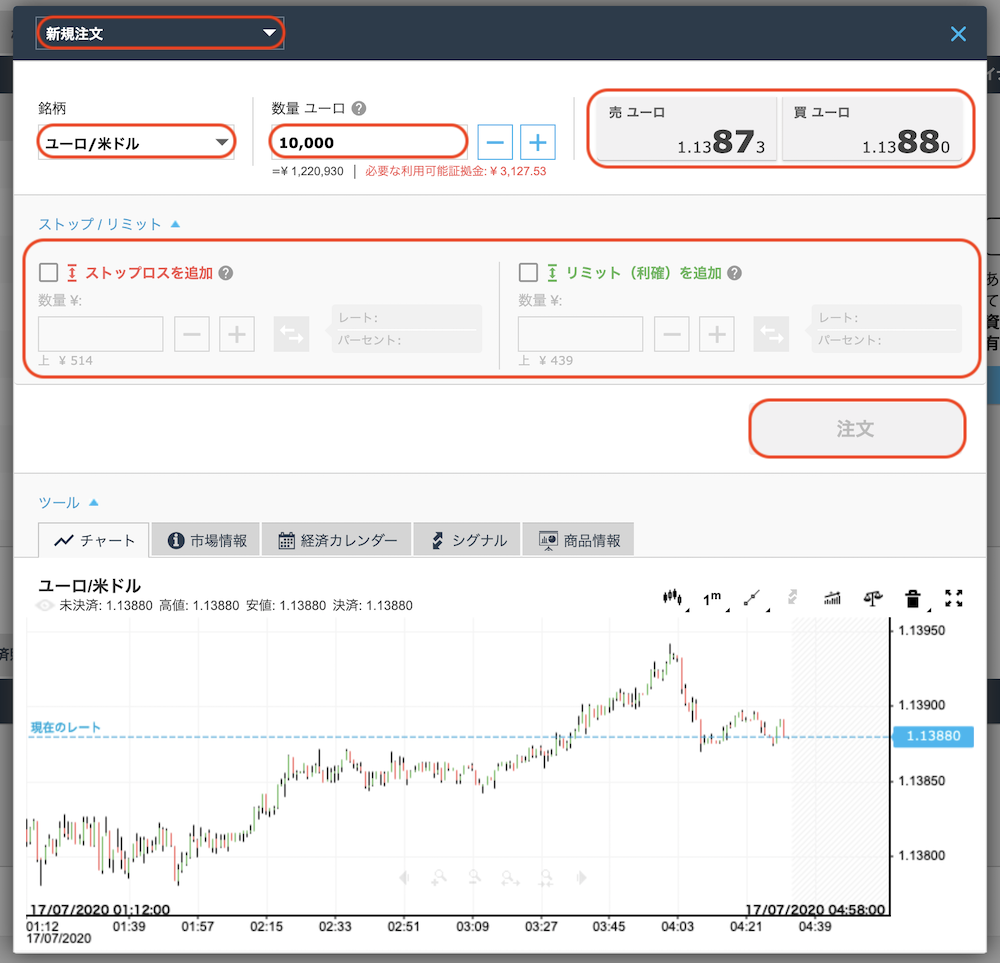
すると注文画面が表示されるので、注文方法、銘柄、数量、ポジションを入力し、内容に間違いがなければ「注文」をクリックしましょう。
また、「ストップ/リミット」をクリックすると入力画面が出てくるので、必要に応じて入力してください。
チャート画面から取引する場合
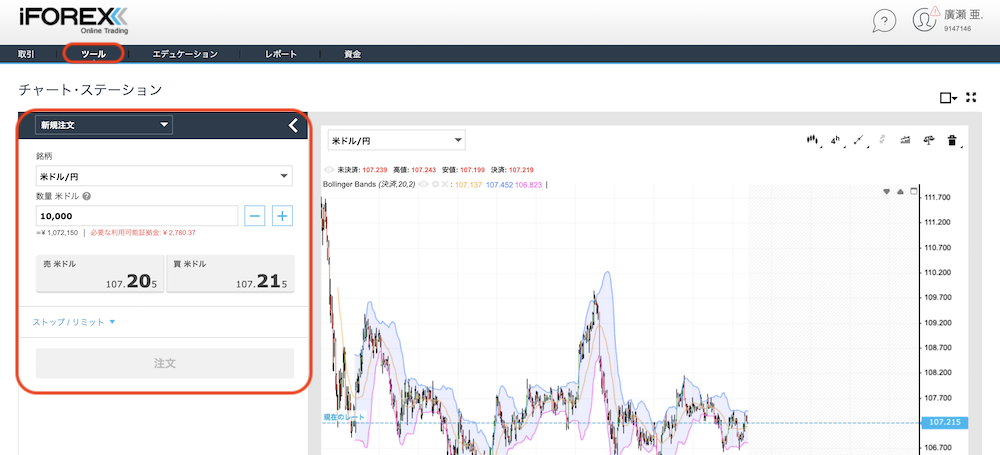
ログイン後、画面上部にある「ツール」タブから「チャート・ステーション」を選択し、チャート画面を表示させます。
この時、画面左側に常時されているのが注文画面です。
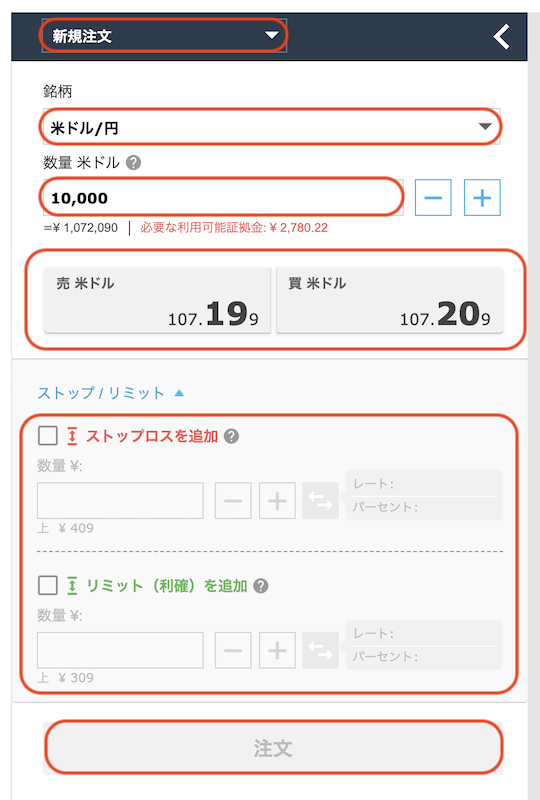
注文方法、銘柄、数量、ポジションを入力し、内容に間違いがなければ「注文」をクリックしましょう。
また、「ストップ/リミット」をクリックすると入力画面が出てくるので、必要に応じて入力してください。
iFOREXの追証

FX取引所を選ぶ際には、追証の有無も大きなポイントになりますよね。
iFOREXには追証がありませんので、FX取引で発生するコストを最小限に抑えることが可能です。
ただし、損失が大きくなってしまった場合はそのままロスカットになるので、証拠金維持率を確認しながら取引することが大切です。
一般的に、証拠金維持率が一定の割合を下回った際はロスカットになりますが、追証を支払うことで証拠金維持率が一定以上となり、ロスカットを回避することが可能です。
ただし、追証は証拠金維持率が一定の割合を下回る毎に請求されるので、支払いが度重なればその分損をすることになります。
iFOREXのロスカット基準

iFOREXの大きな魅力は、ロスカット水準0%ということ。
つまり、証拠金がゼロになるまでポジションを持ち続けることができるということです。
多くのFX業者ではロスカット水準50〜100%というのが一般的。
そう考えると、iFOREXではロスカットで損失決済となるリスクを大幅に減らすことができますよね!
ちなみに、ロスカット水準0%を謳っているFX業者は、現状iFOREXとXLNTradeの2社のみとなっています。
iFOREXのゼロカットシステム
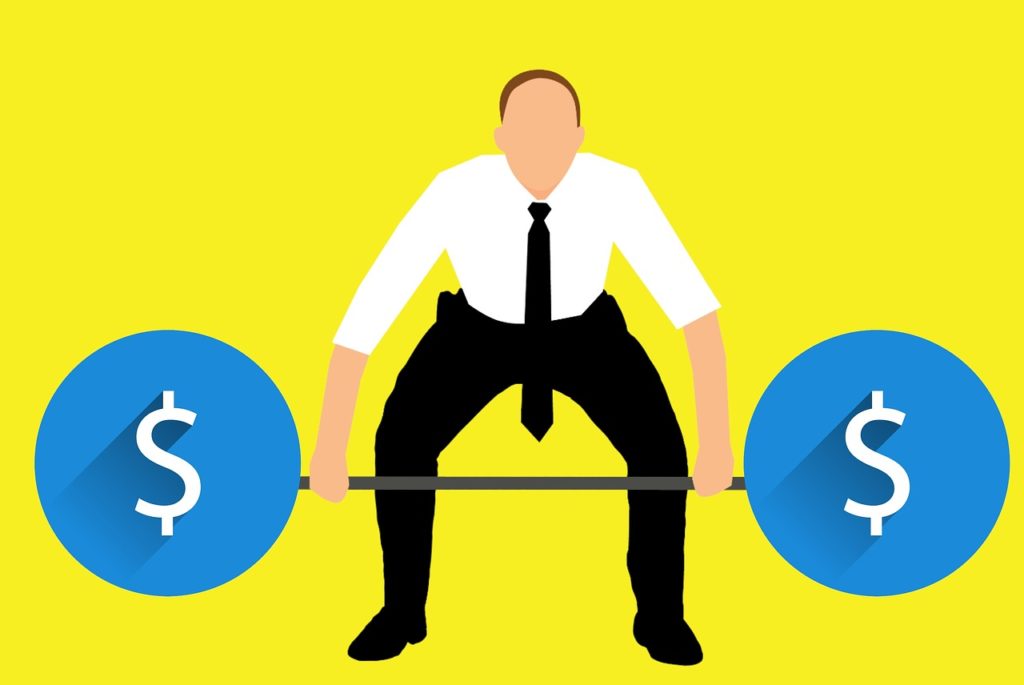 多くの取引所では、システムによってロスカットを実行するのが一般的です。
多くの取引所では、システムによってロスカットを実行するのが一般的です。
そのため、相場が荒れていたり、価格が暴落・暴騰したりする際は、システム作動のタイミングが遅れて、証拠金以上の損失が発生してしまうケースもあります。
そんな時、証拠金以上の損失分を取引所側で負担するというのが「ゼロカットシステム」です。
iFOREXではゼロカットシステムを採用しているため、どんな酷い状況でロスカットになったとしても、損失が証拠金を上回ることはありません。
そのため、初心者でも安心してハイレバレッジ取引を楽しむことができるんですね!
iFOREXの登録・使い方まとめ

iFOREXは、メールアドレスがあれば誰でも簡単に登録することが可能です。
ただし、本人確認が済んでいないと使用できる機能が制限されるため、アカウント登録の流れで本人確認まで済ませておくと安心です。
また、iFOREXは独自のプラットフォームを採用しているため、別途プラットフォームのインストールや設定なども必要ありません。
登録・本人確認まで済ませればそのまま取引を始められるので、機械操作が苦手な人でも安心でしょう!
さらに、iFOREXは「ゼロカット水準0%」「追証なし」「ゼロカットシステム」の三拍子が揃っているので、どこよりも低いリスクでハイレバレッジを楽しむことができます。
常時豪華なボーナスキャンペーンも実施しているので、ぜひこの機会にiFOREXデビューをしてみましょう!
- iFOREXの登録・口座開設は初心者でも簡単!
- iFOREXの登録・口座開設に必要なのは「メールアドレス」「本人確認書類」「住所確認書類」
- iFOREXでは独自プラットフォームを採用している
- 独自プラットフォームの基本的な機能はMT4と変わらない
- ただし、自動売買やEA取引は利用できない
- iFOREXは「ロスカット水準0%」「追証なし」「ゼロカットシステム」の三拍子が揃っている
- トレードリスクを最小限に抑えられるので、ハイレバレッジ取引も安心!
 iFOREXの特徴・評判・安全性を初心者にもわかりやすく解説!
→ iFOREXの公式サイトはこちら
iFOREXの特徴・評判・安全性を初心者にもわかりやすく解説!
→ iFOREXの公式サイトはこちら










