なんてお考えではありませんか?
FXの価格は常に変動しているものです。
そのため、絶好のタイミングを見逃さないためにも、移動中や出先などでトレードができるスマホアプリがとても便利ですよね。
GEMFOREXでは、プラットフォームとして採用しているMT4のスマホアプリを使って取引することが可能です。
ただし、MT4アプリでできることは限られているので、GEMFOREX公式サイトとうまく使い分ける必要があります。
そこで今回は、GEMFOREXアプリ(MT4)でできることと、実際の使い方について詳しく解説していきます。
この記事を読めば、GEMFOREXアプリ(MT4)を120%使いこなせるようになりますよ!
- GEMFOREXに公式スマホアプリはない
- スマホで取引する場合はMT4アプリを利用する
- MT4アプリはAndroid・iOSの両方に対応
- パソコン版と同様、さまざまな機能やインジケーターが利用できる
- ただし、MT4アプリでできるのは取引のみ
- 入出金はGEMFOREXの公式サイトで行う必要がある
- 世界中のプロトレーダーが愛用するMT4なら、移動中や出先でもサクサク取引できる!
目次
GEMFOREXのスマホアプリ(MT4)でできること
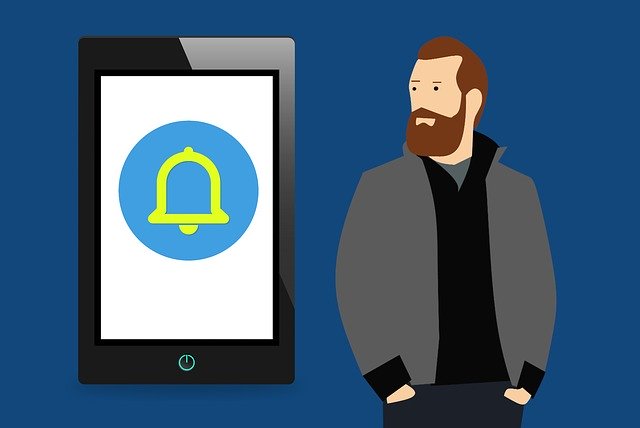
GEMFOREXには公式スマホアプリがありません。
GEMFOREXでは、FX取引のプラットフォームにMT4を採用しているので、スマホアプリで取引する場合はMT4アプリを利用することになります。
その際、MT4アプリでできることは「取引」のみです。
入出金については、GEMFOREXの公式サイトでしか手続きすることができませんので、GEMFOREXとMT4の使い分けが必要になります。
これはスマホに限ったことではなく、パソコン版でも同じです。
トレードのみ
GEMFOREXのスマホアプリ(MT4)のインストール・ログイン方法

MT4アプリのインストールはとってもシンプルです!
MT4アプリはAndroidとiOSの両方に対応しており、iGEMFOREXの公式サイトから簡単にインストールすることができます。

個人的には、スマホでGEMFOREXの公式サイトへアクセスし、そこからMT4アプリをインストールする方が簡単だと思います。

スマートフォンでGEMFOREXの公式サイトへアクセスし、画面左上にある「Menu」をクリックします。

出てきたメニューから「プラットフォーム」を選択。

続いて「GEM MT4」をクリックします。

MTアプリ一覧が表示されるので、スマートフォンのOSに適したアプリを選択してください。
するとアプリのインストール画面が表示されるので、そのままインストールすればOKです!
MT4口座のログイン方法
MT4アプリをインストールできたら、MT4口座の「ログイン」「パスワード」を使ってログインを行います。
特に難しい操作はありませんが、ログインの際はGEMFOREXのサーバーを選択する必要があるので、間違えないようにしましょう。

「Setting」タブをクリックし、「New account」を選択します。

すると、「デモアカウント」と「既存アカウント」の2種類が表示されるので、既存アカウントの「Login to an existing account」をクリックします。

次にGEMFOREXのサーバーを選択します。
最初は何も表示されていないので、画面上部の検索欄に「GEM」と入力します。
すると該当するサーバーが表示されるので、「GenTrade-Live(もしくはGenTrade-Live2)」を選択してください。

MT4口座の「ログイン(口座番号)」「パスワード」を入力し、最後に右上の「Sign in」をクリックします。

設定画面上部に「自分のログイン(口座番号)」と「is6com-Live」の表示があれば、ログインは完了です。
ログイン1-1.png)
GEMFOREXのスマホアプリ(MT4)の使い方
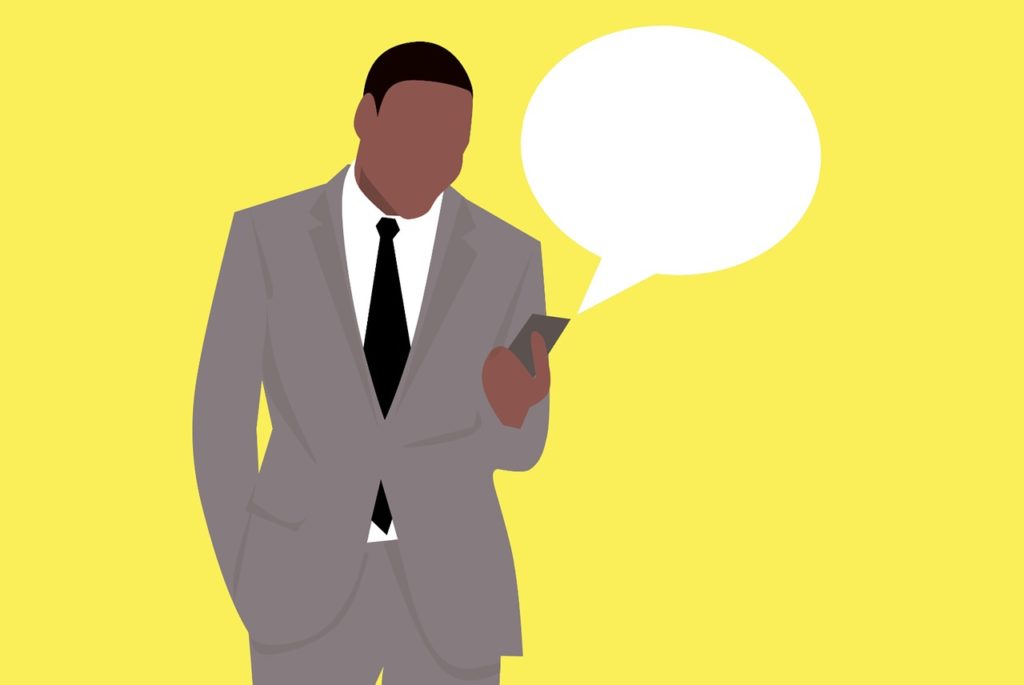
MT4アプリには以下5つの画面があります。
- Quotes(引用)
- Chart(チャート)
- Trade(取引)
- History(履歴)
- Setting(設定)
このうち、「Quotes」「Chart」「Trade」「History」の4画面は頻繁に使うので、それぞれの見方・使い方をしっかりと覚えましょう。
Quotes画面

Quotes画面には、通貨ペアごとの買値と売値がリアルタイムで表示されています。
表示方法には「Simple」と「Advanced」の2種類があって、Advancedではより細かな情報を表示させることが可能です。

こちらがAdvanced画面。
買値・売値にほか、各通貨ペアのスプレッドや最高値、最安値なども表示されています。
取引したい銘柄が表示されていない場合

Quotes画面に自分の取引したい通貨ペアが表示されていない場合は、追加することも可能です。
画面右上にある「+」をクリックすると、GEMFOREXで取り扱っている銘柄が一覧表示されます。


一覧の中から取引したい銘柄や通貨ペアを選択すれば、Quotes画面に表示されます。
*通貨ペアを追加する際は、画面左側の「+」をクリックしてください。
表示されている通貨ペアを削除したい場合

最初の状態では、不要な通貨ペアがたくさん表示されている状態なので、人によっては見にくいと感じるかもしれません。
その場合は、画面左上にある「鉛筆マーク」をクリックします。

削除したい通貨ペアに印を入れ、画面右上にある「ゴミ箱マーク」をクリックすれば、必要な通貨ペアのみを表示することができます。
Chart画面

Chart画面では、選択した通貨ペアのチャートが表示されます。
MT4アプリは、スマホ画面でも細かなツールや豊富なインジケーターを使用することが可能です。
Chart画面のカスタマイズ

チャート画面は、自分好みにカスタマイズすることが可能です。
チャート画面を一度タップするとメニューが表示されるので、その中から「Setting」を選択します。

すると設定画面が表示されるので、好きな項目を調節し、最後に「Refresh」をクリックすればOKです。
- Line Chart・・・チャートの形式
- Volumes・・・取引高の表示
- Ask Price Line・・・askの価格表示
- Period Separators・・・期間区切り線の表示
- Trade Levels・・・ポジションの価格と数値の表示
- OHLC・・・4本値の表示
- Data Window・・・インジケーターの数値表示
時間足の設定

画面左上の文字をクリックすれば、時間足の設定ができます。
ちなみに、設定できるのは以下の9種類です。
- 1分・5分・15分・30分
- 1時間・4時間
- 1日
- 1週間
- 1ヵ月
クロスヘアの表示

画面上部にある「+」をクリックすると、クロスヘアを表示することができます。
インジケーターの選択

画面上部にある「f」では、インジケーターの選択が可能です。
インジケーターは「メイン画面」と「インジケーター画面」どちらにも表示することができ、ラインの色や日数、レベルなども細かく設定することができます。

MT4アプリで使用できるインジケーターは以下です。
<トレンド>
- Average Directional Movement Index
- Bollinger Band
- Envelopes
- Ichimoku Kinko Hyo
- Moving Average
- Parabolic SAR
- Standard Deviation
<シオレーター>
- Average True Range
- Bears Power
- Bulls Power
- Commodity Channnel Index
- DeMarket
- Force Index
- MACD
- Momentum
- Moving Average of Oscillator
- Relative Strength Index
- Relative Vigor Index
- Stochastic Oscillator
- William’s Percent Range
<ボリューム>
- Accumulation/Distribution
- Money Flow Index
- On Balance Volume
- Volumes
<ビル・ウィリアムス>
- Accelerator Oscillator
- Alligator
- Awesome Oscillator
- Fractals
- Gator Oscillator
- Market Facikitation Index
ツールの使用

画面上部の図形マークは、ラインやチャンネル、ゲイン、フィボナッチといったツールが設定できます。
インジケーター同様、かなりの種類が標準搭載されているので、初心者から上級者まで快適に使うことができるでしょう。

Trade画面

Trade画面では、保有しているポジションが一覧で表示されます。
そのため、ポジションの比較や管理がしやすいというのも魅力です。
また、ポジションの決済もTrade画面から行っていきます。
History画面

History画面では、決済済み取引の履歴が表示されます。
ここを見れば、いつ、どれくらいの損失・利益が出たのかを手軽に確認することが可能です。
ちなみに、取引履歴は日・週・月で表示することができ、画面上部の「Custom」をクリックすれば、表示したい期間を自由に選択することもできます。

GEMFOREXアプリ(MT4)の入金方法

冒頭で解説したとおり、MT4アプリでできるのは取引のみです。
そのため、入金をする場合はGEMFOREXの公式サイトから申請する必要があります。
とはいえ、GEMFOREXの入金方法はシンプルなので、初心者でも迷わず操作することができますよ!
GEMFOREXでは、さまざまな方法で入金することができますが、今回はクレジットカードの入金手順を例に解説します。
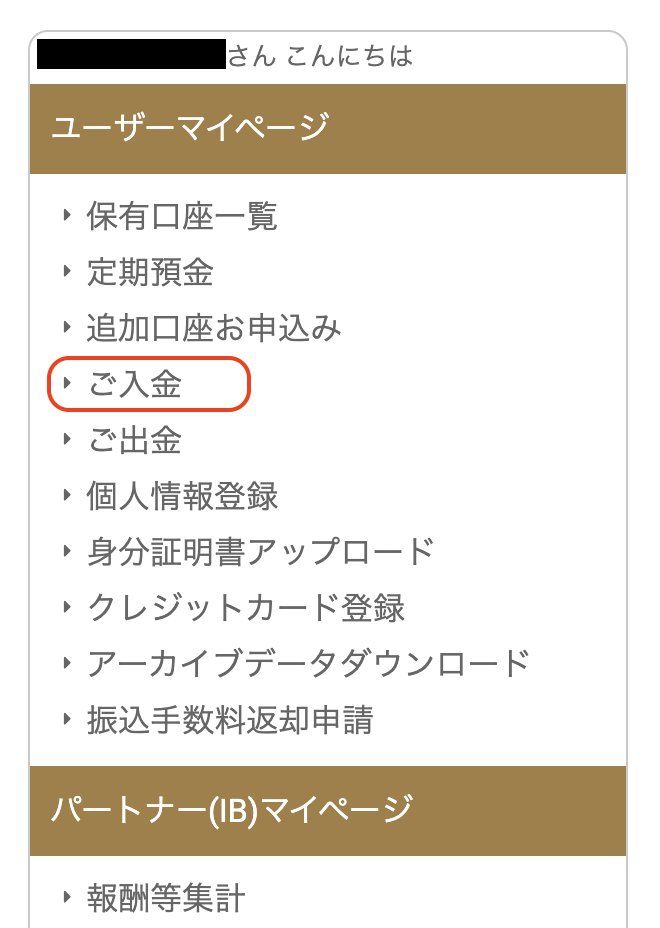
GEMFOREXにログインし、マイページ左側のメニューから「ご入金」を選択します。
1.png)
クレジットカード入金に関する注意喚起を確認し、全てのチェックボックスに印を入れてください。
その後、「ご入金金額」に、入金したい金額を入力し、「入金はこちら」をクリックします。
2.png)
するとこのようなポップアップが表示されるので、そのまま「YES」をクリック。
3.png)
名前・カード種類・クレジットカード番号・カード有効期限・CVVを入力し、最後に「決済確認」をクリックします。
すると確認画面が表示されるので、内容に間違いがなければそのまま決済を行なってください。
また、1日3回決済を行なった場合は、2営業日後まで決済ができないので注意しましょう。
 GEMFOREXの入金・出金方法や注意点について徹底解説!
GEMFOREXの入金・出金方法や注意点について徹底解説!
GEMFOREXのスマホアプリ(MT4)の取引方法

MT4アプリでは、複数の画面から取引ができます。
「どの画面が良い」というものではないので、自分が使いやすい方法で取引を行いましょう!
- Quotes画面から
- Chart画面から
- is6com(MT4)アプリの出金方法
Quotes画面から
Quotes画面から取引を始める場合は、取引したい通貨ペアをクリックするだけです。

Quiotes画面の中から取引したい通貨ペアをクリックします。

するとメニュー画面が出てくるので、「Trade」をクリックしましょう。

「通貨ペア」「注文方法」「ロット数」「ストップ注文」を選択・入力しましょう。
内容に間違いがなけれは「Sell(もしくは Buy」をクリックし、注文を完了させます。
ちなみに、MT4アプリで選択できる注文方法は以下の3種類です。
- Market Execution注文(成行注文)
- Limit注文(指値注文)
- Stop注文(逆指値注文)
Chart画面から
.jpg)
Chart画面から取引を始める場合は、画面右上にある「Trade」をクリックすればOKです。

また、チャート画面(どこでも良い)をタッチしても注文画面を表示することができます。
Trade画面から
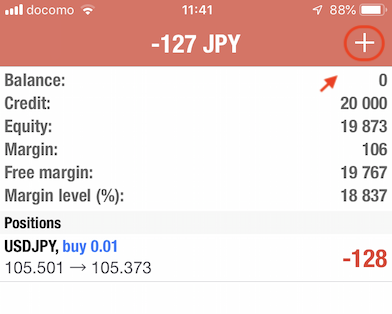
Trade画面から取引を開始する場合は、画面右上にある「+」マークをクリックすれば注文画面を表示することが可能です。

GEMFOREXのスマホアプリ(MT4)の決済方法

MT4アプリで決済する場合は、Trade画面から操作を行います。
自分のタイミングで確実に決済することができるので、「間違って決済しちゃった!」なんてこともありません。

Trade画面を開き、決済したいポジション部分を長押しします。

するとメニューが表示されるので、「Close」をクリック。

画面中央にあるオレンジの部分が決済ボタンになります。
あとは、タイミングを見計らって決済ボタンをクリックすればOKです。
GEMFOREXのスマホアプリ(MT4)の出金方法
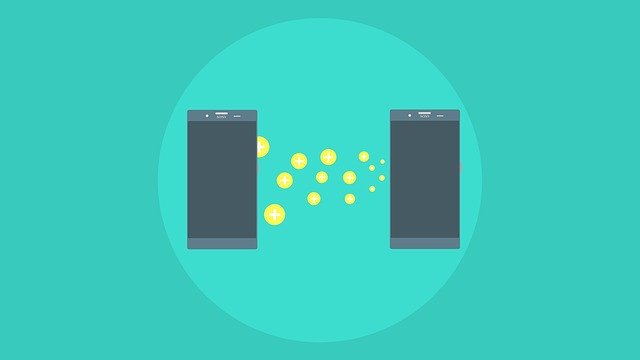
入金と同じように、MT4アプリでは出金申請ができません。
そのため、出金する場合はGEMFOREXの公式サイトから申請する必要があります。
2020年10月現在、GEMFOREXの出金方法は銀行送金一択です。
ここでは、銀行送金で出金する手順をご紹介します。
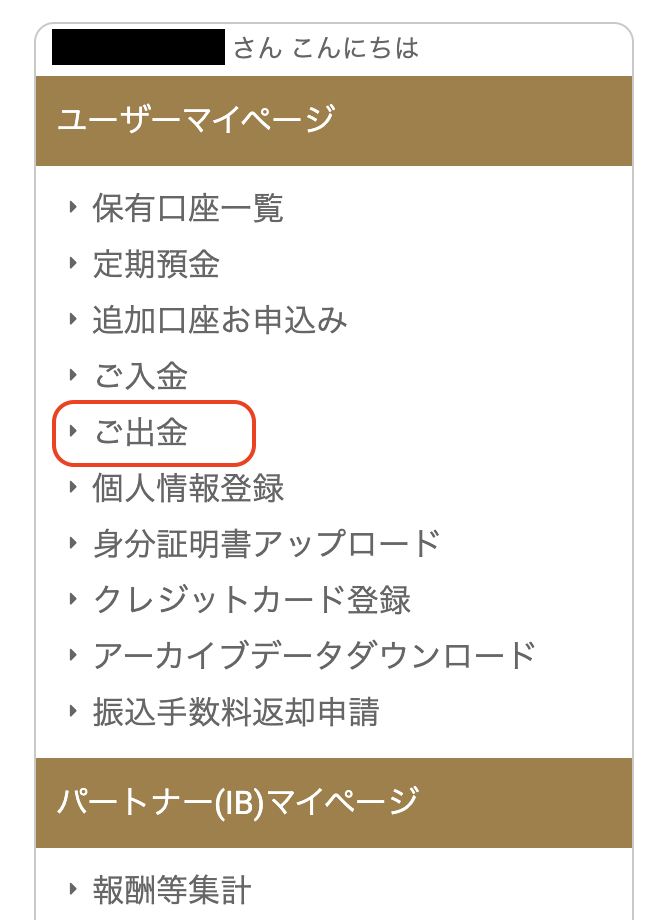
GEMFOREXにログインし、マイページ左側のメニューから「ご出金」を選択します。
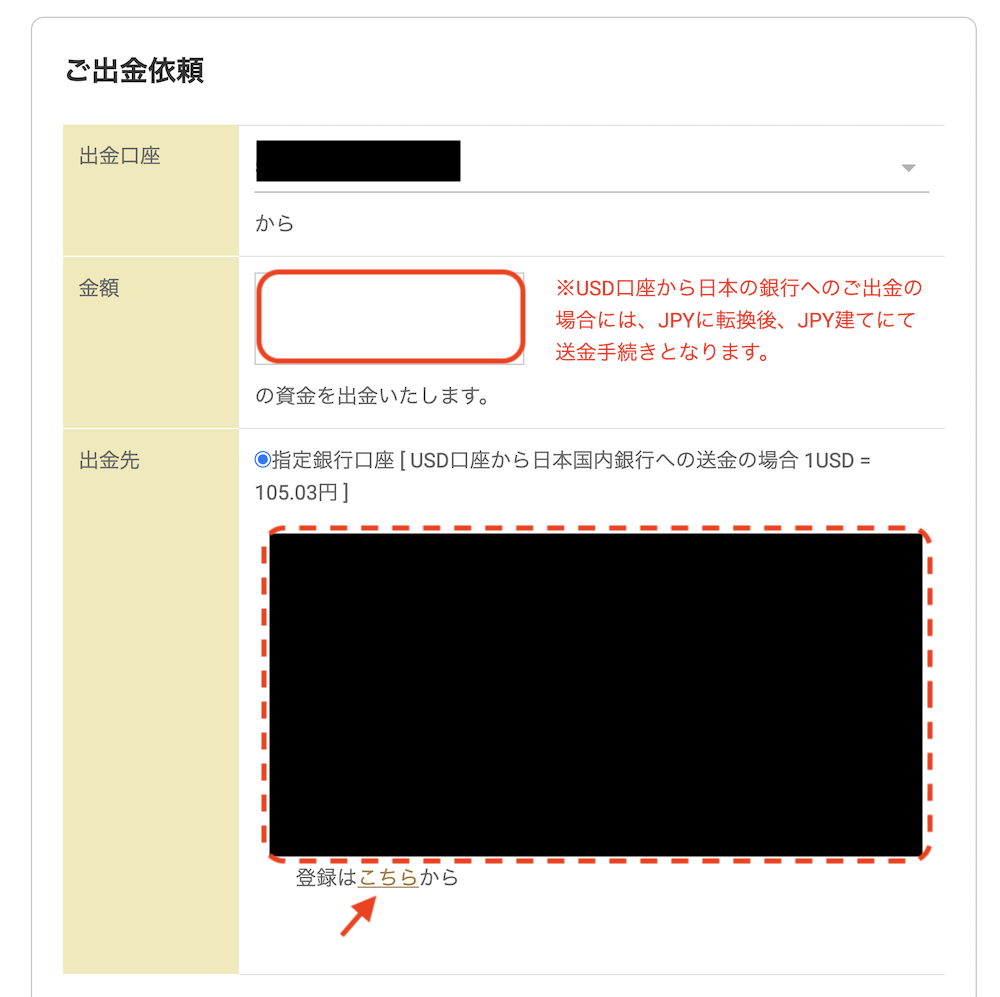
「ご出金依頼」の部分にある「金額」へ、出金したい金額を入力します。
出金先には自分の口座情報が反映されているので、間違いないことを確認してください。
ちなみに、別の口座へ出金したい場合は、口座情報の下にある「登録はこちらから」をクリックすると、口座情報の入力が可能です。
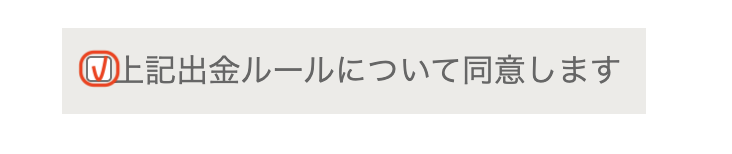
画面を下へスクロールしていくと、出金ルールについて記載されています。
こちらを確認し、チェックボックスに印を入れてください。
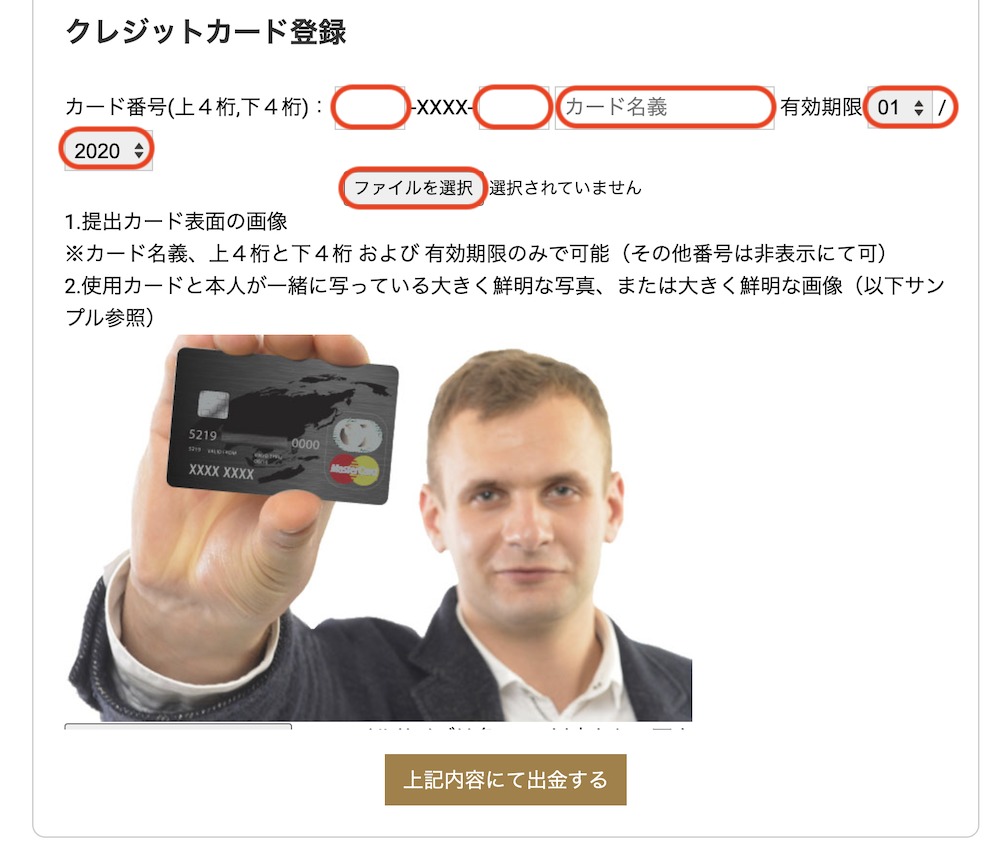
クレジットカード番号(上下4桁ずつ)・カード名義・有効期限を入力します。
その後、「ファイルを選択」をクリックし、クレジットカードと自分が一緒に写っているセルフィー画像をアップロードしてください。

セルフィー画像を選択したら「上記内容をアップロードする」をクリック。
最後に「上記内容にて出金する」をクリックしましょう。
すると、出金リクエストの確認メールが届くので、メールに記載されているURLをクリックしリクエストを完了させてください。
GEMFOREXの出金手数料は、24時間以内1回まで無料です。
24時間以内に2回以上出金した場合は、出金額の2%(20万円以下は一律4500円、USD口座の場合には45USD)がかかるので注意しましょう。
GEMFOREXのスマホアプリ(MT4)まとめ
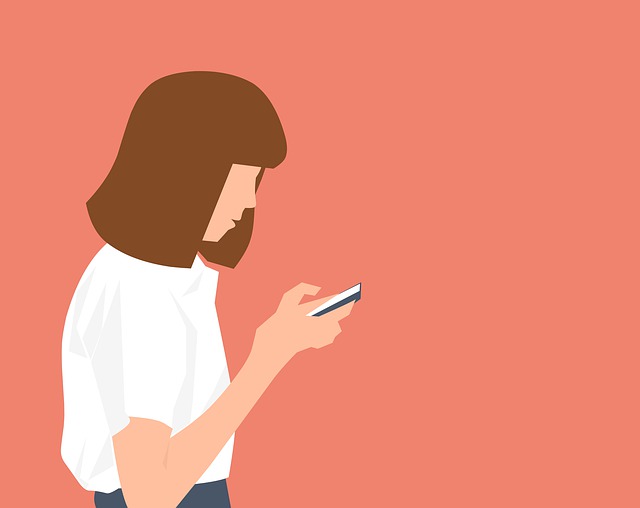
GEMFOREXには公式スマホアプリがなく、MT4アプリを使って取引を行います。
MT4アプリでできるのは取引のみとなりますが、入出金はGEMFOREXの公式サイトで簡単に申請することができるので、慣れれば快適に使用することができるでしょう。
また、MT4は世界中のプロトレーダーが愛用している高機能プラットフォーム。
そのため上級者はもちろん、初心者でも自分が使いやすいようにアレンジすることが可能です。
MT4アプリは無料でインストールできるので、ぜひ一度使い心地を体感してみてくださいね!
- GEMFOREXに公式スマホアプリはない
- スマホで取引する場合はMT4アプリを利用する
- MT4アプリはAndroid・iOSの両方に対応
- パソコン版と同様、さまざまな機能やインジケーターが利用できる
- ただし、MT4アプリでできるのは取引のみ
- 入出金はGEMFOREXの公式サイトで行う必要がある
- 世界中のプロトレーダーが愛用するMT4なら、移動中や出先でもサクサク取引できる!
 GEMFOREXの手数料|スプレッド・スワップポイントを徹底解説!
GEMFOREXの手数料|スプレッド・スワップポイントを徹底解説!
 GEMFOREXの特徴・評判・安全性を初心者にもわかりやすく解説!
GEMFOREXの特徴・評判・安全性を初心者にもわかりやすく解説!










