なんて思ったことはありませんか?
XMは、2009年に誕生したセーシェル共和国のFX取引所です。
世界最高水準の約定力と高い信頼性が魅力となっているため、日本でもかなり人気ですよね!
しかし、海外取引所ということもあり「使い方が難しそう…」と思っている人も多いと思います。
そこで今回は、XMの登録・口座開設方法や使い方、ロスカットルールなどについて解説していきます。
ログインできない時の対処法も紹介しているので、この記事を読めばXMでスムーズに取引を始めることができますよ!
- XMの登録・口座開設は初心者でも簡単!
- 登録・口座開設に必要なのは「メールアドレス」「マイナンバー」「本人確認書類」「住所確認書類」
- XMではプラットフォームにMT4・MT5を採用している
- 追証なし・ゼロカットシステムで借金のリスクがない
- XMのロスカット基準は「証拠金維持率20%」
- トレードリスクを最小限に抑えられるので、ハイレバレッジ取引も安心!
 XMの特徴・評判・安全性を初心者にもわかりやすく解説!
XMの特徴・評判・安全性を初心者にもわかりやすく解説!
目次
XMの登録・口座開設に必要なもの

XMには「リアル口座」と「デモ口座」があり、FX取引をするにはリアル口座の登録・口座開設が必要です。
とはいえ、リアル口座はXMの公式サイトから手軽に登録・口座開設することができるので、初心者でも全く心配ありません!
ただし、実際に取引をするには本人確認が必須。
そのため、事前に以下の4つを準備しておくとスムーズです。
- メールアドレス
- マイナンバー
- 本人確認書類
- 現住所の証明書類
XMの登録・口座開設方法

XMのリアル口座には以下3つのタイプがあります。
- マイクロ口座(Micro)・・・初心者
- スタンダード口座(Standard)・・・中級者
- XM Zero口座(ECN口座)・・・上級者
それぞれレバレッジやロット単位、取引手数料などが異なりますが、初心者の場合は「マイクロ口座」もしくは「スタンダード口座」でも問題ありません。
どの口座を開設するか決まったら、以下の手順に沿って申請していきましょう!
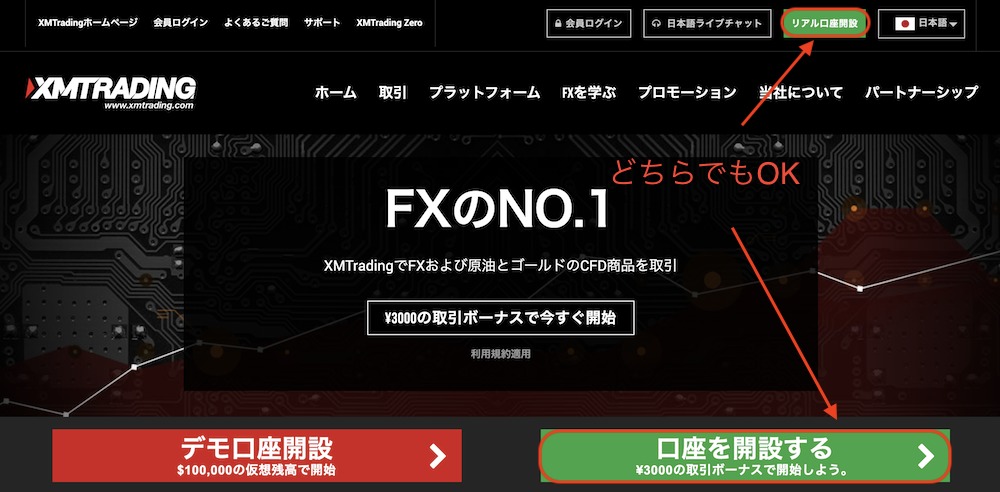
XMの公式ページにアクセスし、画面右上の「リアル口座開設」もしくは画面右下の「口座を開設する」をクリックします。
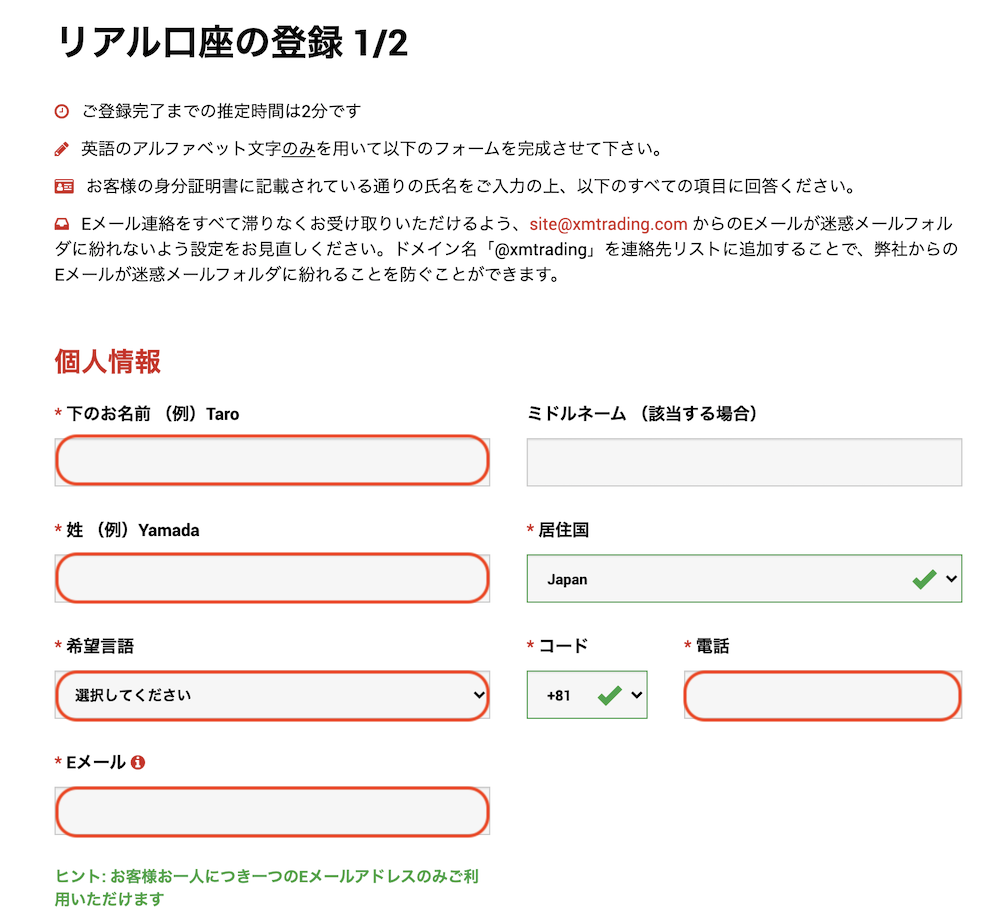
すると登録画面が表示されるので、まずは名前、苗字、言語、電話番号、メールアドレスを入力してください。
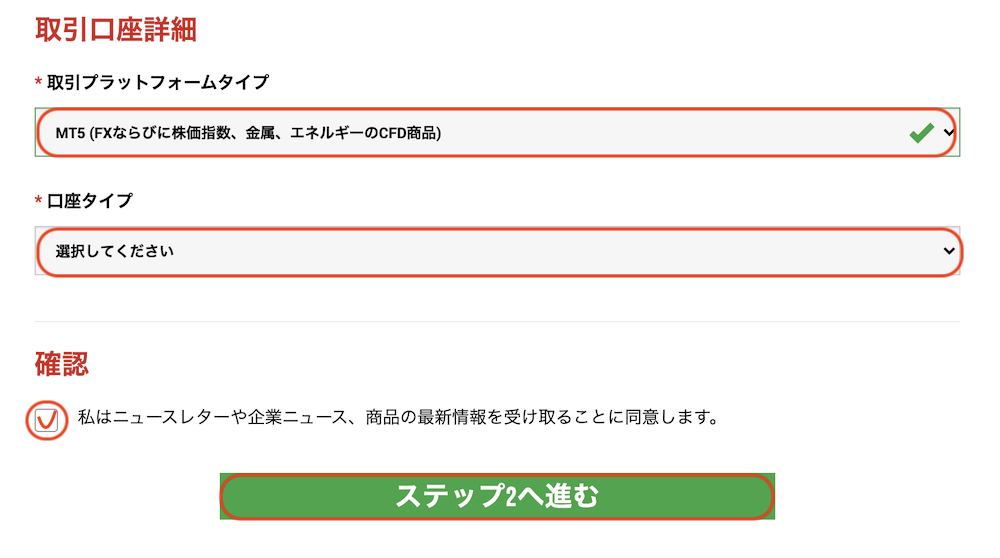
「取引プラットフォームタイプ」と「口座タイプ」を選択肢します。
- 取引プラットフォームタイプ・・・MT4/MT5
- 口座タイプ・・・マイクロ口座/スタンダード口座/XM Zero口座
その後、チェックボックスにチェックを入れ、「ステップ2へ進む」をクリックしましょう。
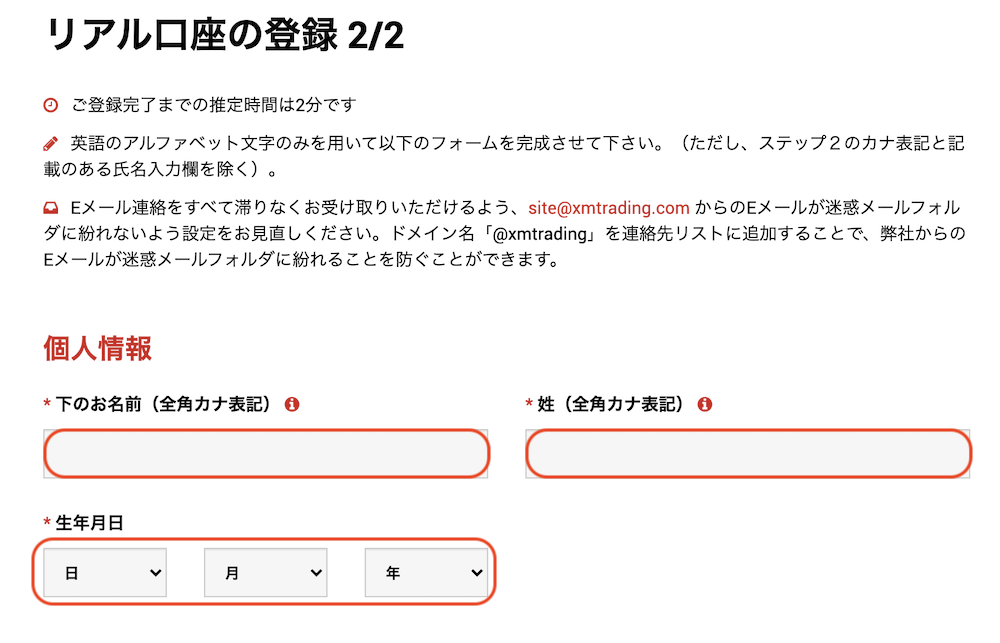
ここで再度名前、苗字、さらに生年月日を入力します。
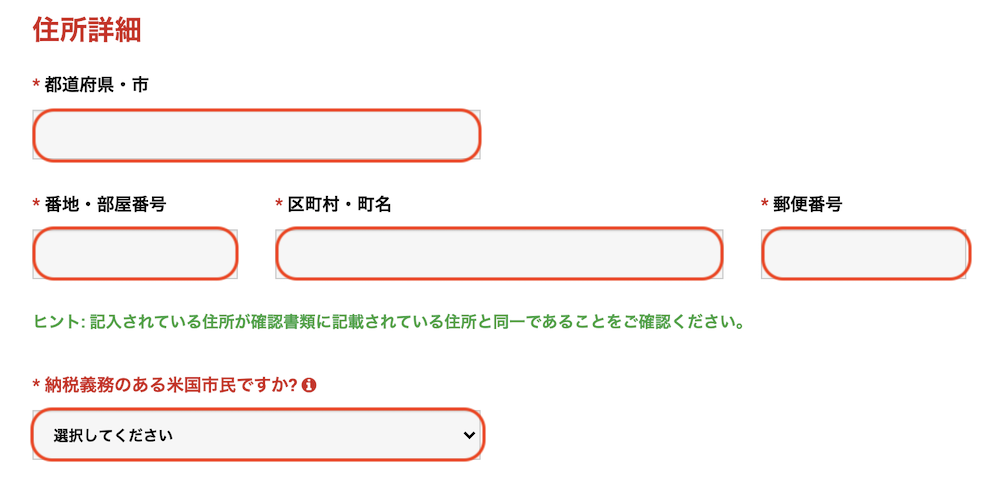
現住所をローマ字で入力します。
この住所は、本人確認書類に記載されている住所と同じものを記載してください。
その下の「納税義務のある米国市民ですか?」という質問については「いいえ」を選択します。
*住所の記入例
- 都道府県・市・・・東京都渋谷区 → Shibuya-ku, Tokyo
- 番地・部屋番号・・・NHビル301号室→ 301 NH Building
- 区町村・町名・・・恵比寿南2-23-3 → 2-23-3 Ebisuminami
- 郵便番号・・・150-0022→1500022
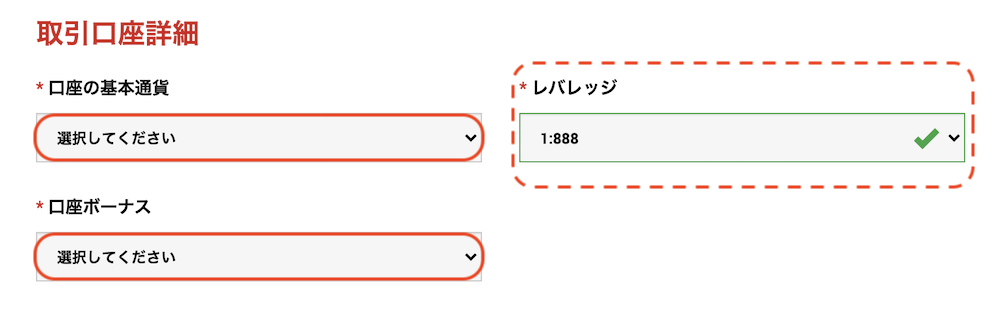
口座の基本通貨、口座ボーナスの受取り可否、レバレッジを選択します。
ちなみに、レバレッジは1〜888倍までいくつかの選択肢があり、後から変更することも可能です。
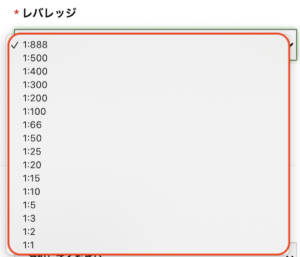
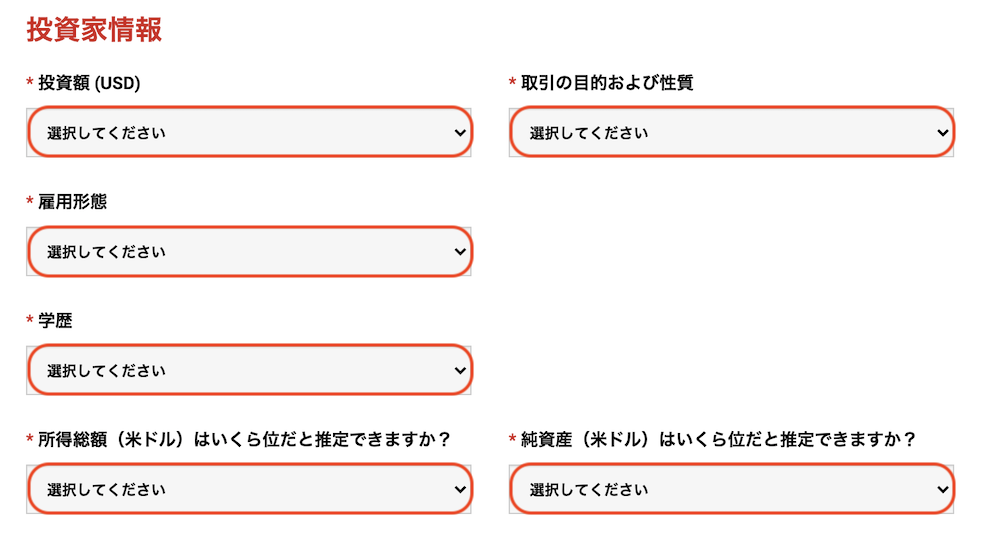
投資額、取引の目的、現在の雇用形態、学歴、所得総額、純資産を選択していきます。
投資額や所得総額などはおおよその金額で大丈夫です。
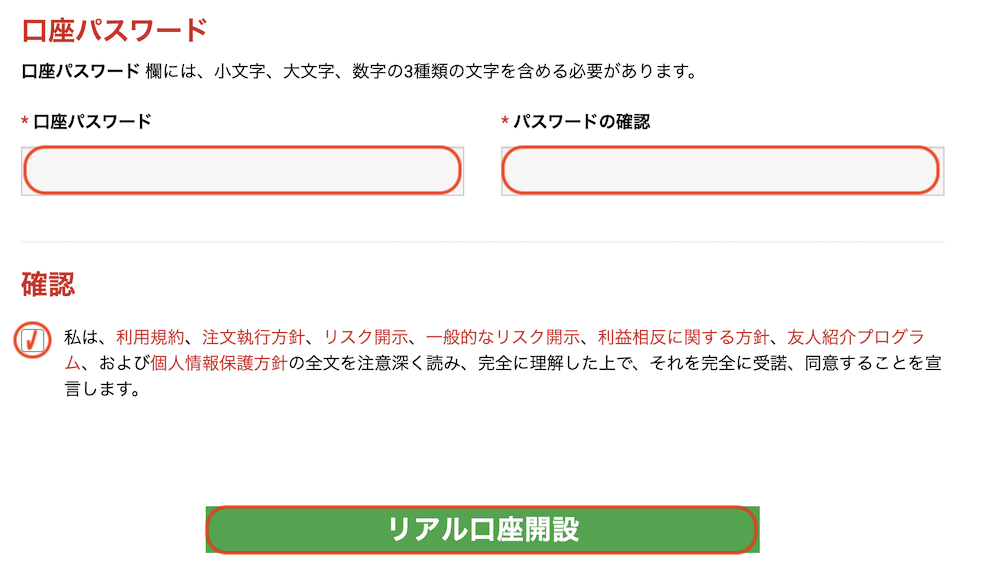
「口座パスワード」と「パスワードの確認」に、ログイン時に使用するパスワードを入力しましょう。
利用規約、個人情報保護方針などを確認し、問題がなければチェックボックスにチェック。
最後に「リアル口座開設」をクリックします。
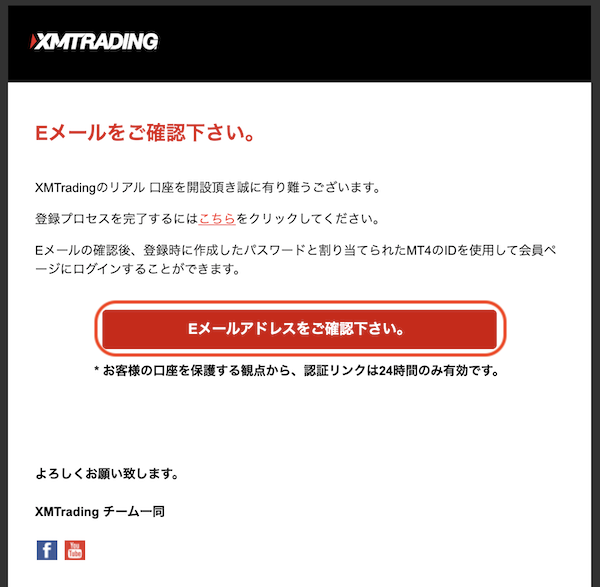
するとXMから確認メールが届くので、本文に記載されている「Eメールアドレスをご確認ください。」をクリックしてください。
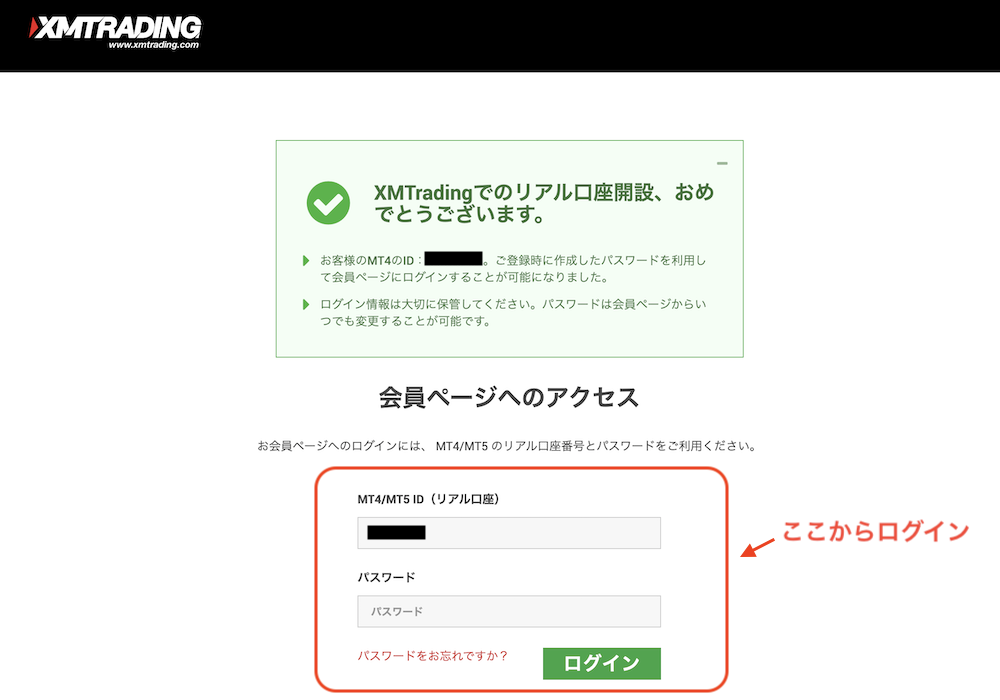
この画面が表示されれば登録・口座開設の完了です。
また、登録・口座開設完了後にMT4/5のログイン情報も届きます。MT4/5のログイン時に必要な情報なので、こちらも控えておくようにしましょう。
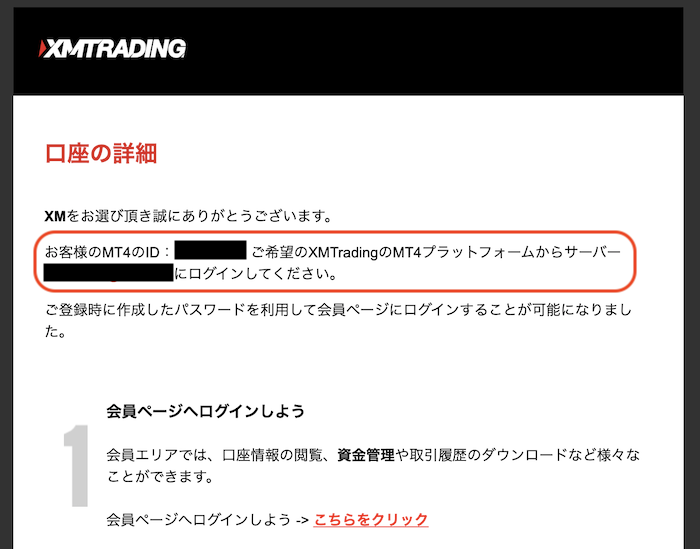
本人確認
XMで取引をするには本人確認が必須です。
XMの本人確認では「マイナンバー」「本人確認書類」「住所確認書類」を使いますが、特に難しい操作はないので安心してください!
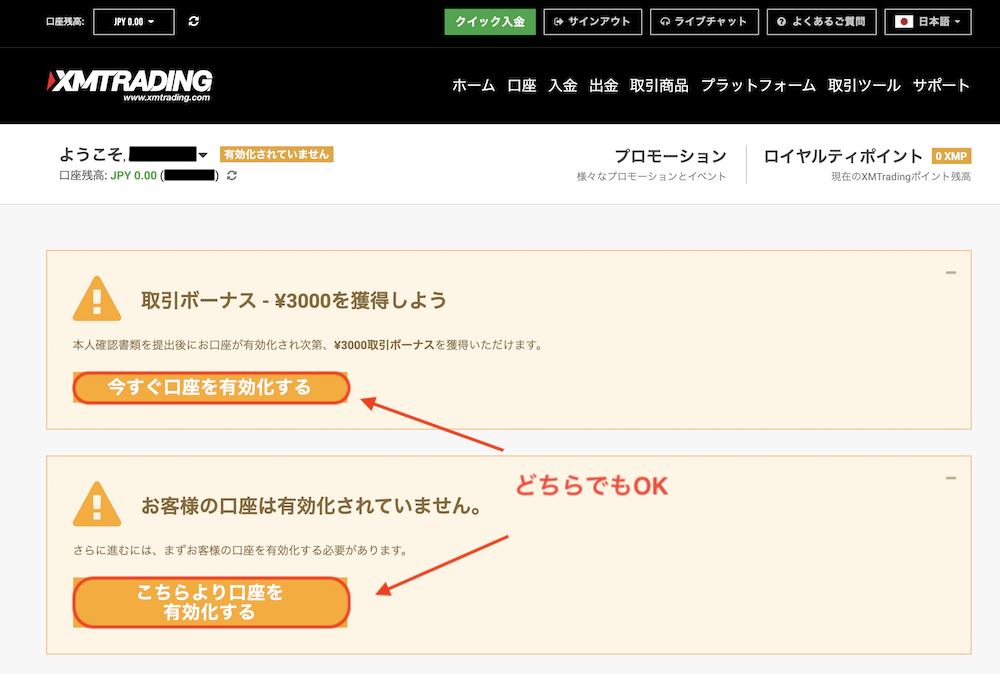
ログイン後、「今すぐ口座を有効化する」もしくは「こちらより口座を有効化する」をクリックします。
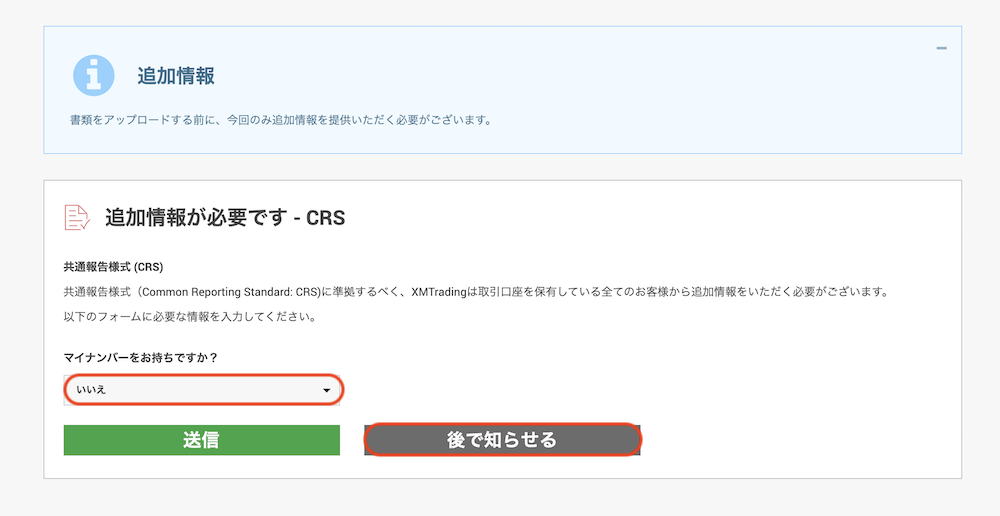
マイナンバーの有無を聞かれるので、ある場合は「はい」、ない場合は「いいえ」を選択して「送信」をクリックしましょう。
ちなみに、マイナンバーが手元にない場合は「あとで知らせる」をクリックしてもOKです!
【「はい」の場合】
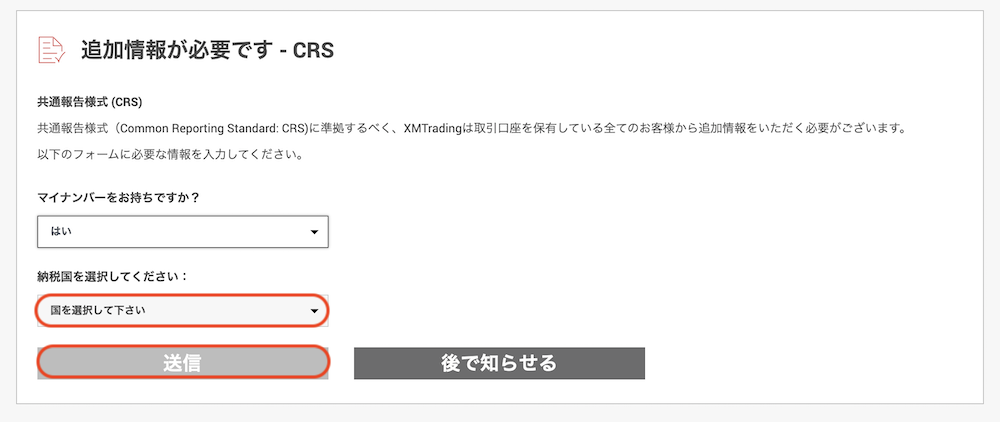
マイナンバーがある場合は「納税国」を選択して「送信」をクリック。
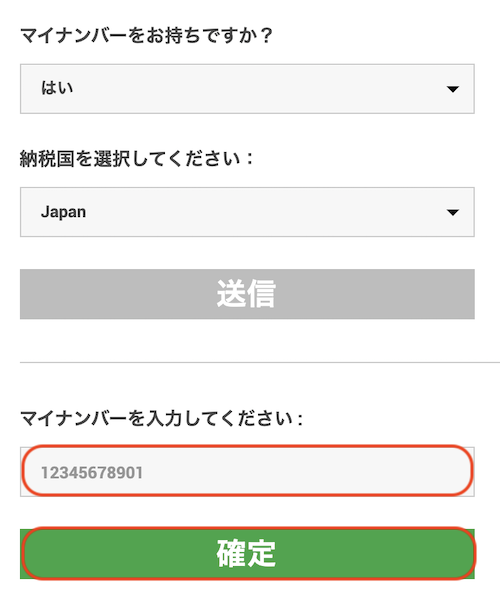
その後、マイナンバーを入力して「確定」をクリックしてください。
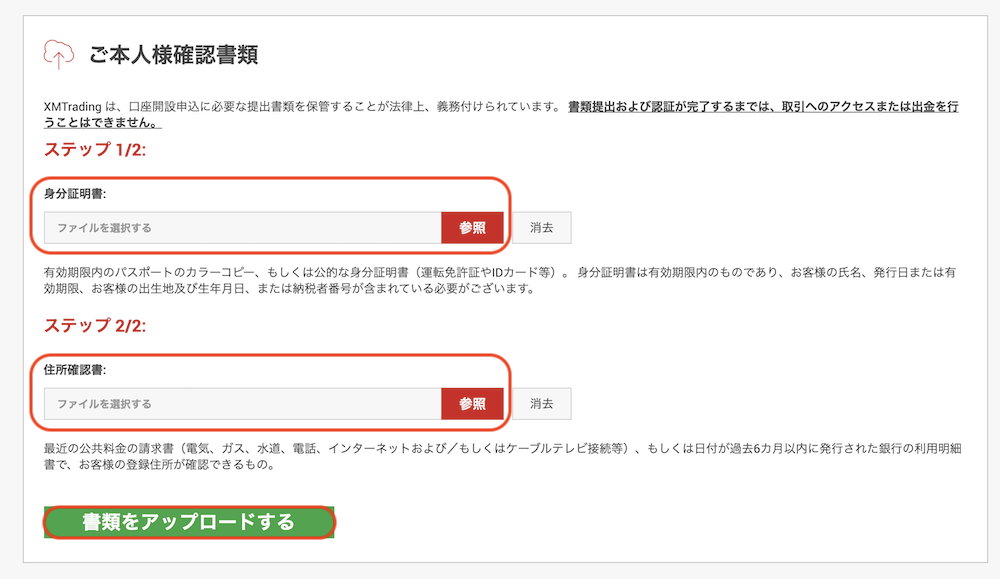
本人確認書類と住所確認書類の画像をアップロードします。
*本人確認書類
有効期限内のもので、氏名、発行日または有効期限、出生地及び生年月日、納税者番号が含まれているもの。
- パスポート
- 運転免許証
- IDカード等 など
*住所確認書類
現在の登録住所が確認できるもの。
- 最近の公共料金の請求書
- 過去6ヵ月以内に発行された銀行の利用明細書 など
アップロードできたら、最後に「書類をアップロードする」をクリックし、口座が有効化されるのを待ちましょう。
書類提出後は1〜3営業日で審査が完了し、メールで審査結果が届きます。
2段階認証設定
本人確認の審査を待っている間に、2段階認証設定を行っておきましょう。
XMの2段階認証では「セキュリティ質問」と「OTP認証(Google Authenticator)」が選べるので、自分の使いやすい方を設定するのがおすすめです。
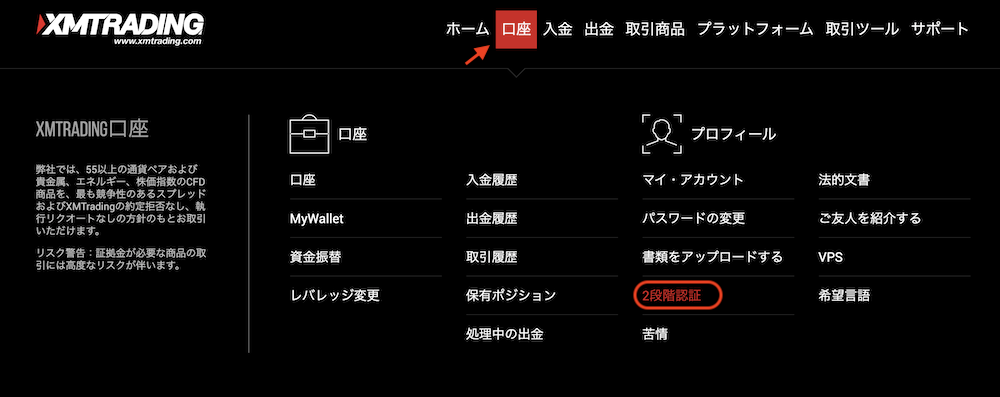
ログイン後、画面上部にある「口座」をクリックし、出てきたメニューから「2段階認証」を選択します。
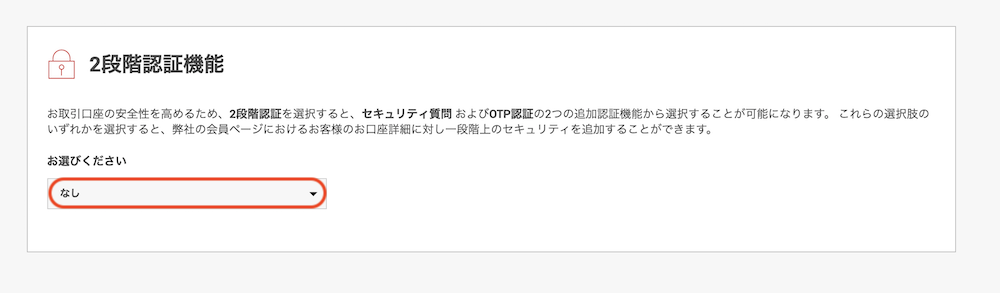
2段階認証の種類を選択します。
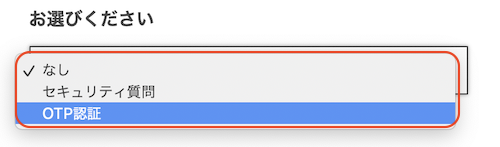
【「セキュリティ質問」の場合】
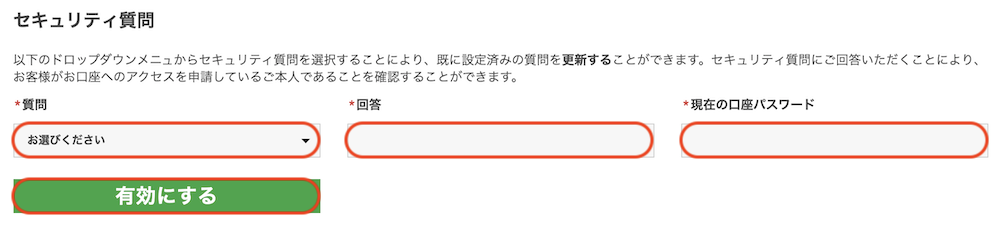
セキュリティ質問を選択した場合は、プルダウンから「質問」を選択し、質問に対する「回答」、ログイン時の「パスワード」を入力します。
入力できたら「有効にする」をクリックしましょう。
【「OTP認証」の場合】

OTP認証を選択した場合は、そのまま「ステップ2に進む」をクリック。
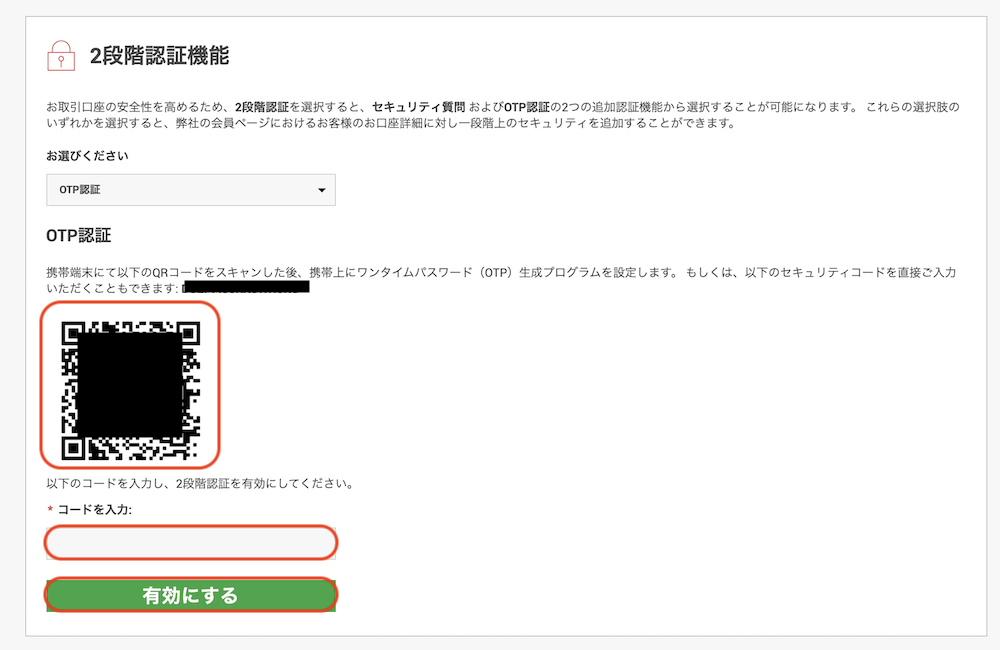
するとQRコードが表示されるので、Google Authenticatorアプリを使って読み込みます。
アプリに表示された6桁のコードを入力し、最後に「有効にする」をクリックしてください。

このような画面が表示されれば、2段階認証の設定は完了です。
XMはプラッフォームにMT4・MT5を採用

XMでは、FX取引のプラットフォームにMT4・MT5を採用しています。
MT4とは「Meta Trader 4」の略称で、世界中のプロトレーダーが愛用する高性能プラットフォームのことです。

豊富な機能とインジケーターが標準搭載されているほか、とても自由度が高いため、自分好みのチャート画面をカスタマイズすることができます。
また、幅広いOSや端末に対応しており、環境を気にせず使える点も人気の理由の一つといえるでしょう。
そして、MT4の最新版がMT5になります。

どちらも基本的な使い方は同じなので、好きな方を選んで問題ないでしょう。
【XMの使い方】MT4のチャート画面

ここでは、世界中で普及しているMT4の使い方をご紹介します。
とはいえ、MT5の使い方もほぼ同じなので、MT5を使いたい人もぜひ参考にしてみてください。
チャート画面の表示方法
MT4のチャート画面は、XMの公式ページからアクセスします。
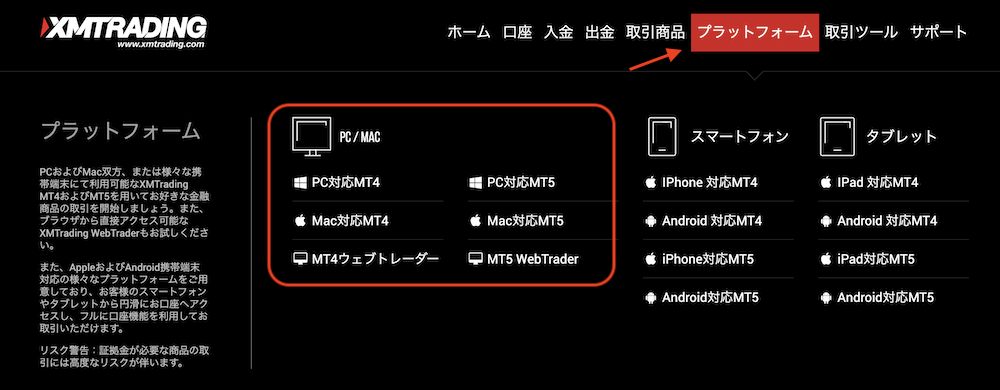
XMにログイン後、画面上部にある「プラットフォーム」をクリックし、出てきたメニューの中から利用したいものを選択してください。
MT4を自分のパソコンにインストールしたい場合は「Windows版MT4」か「Mac版M T4」、インストールせずブラウザ上で利用したい場合は「MT4ウェブトレーダー」を選択します。
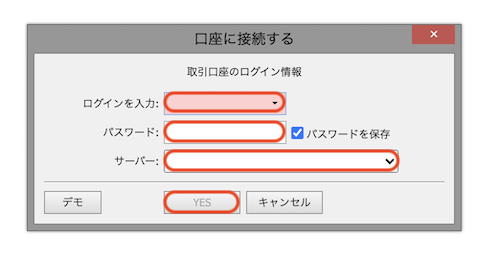
するとMT4のログイン画面が表示されるので、「ログイン」「パスワード」「サーバー」を入力し、最後に「YES」をクリックしましょう。
- ログイン・・・「口座の詳細メール」に記載されているMT4のID
- パスワード・・・XMのログインパスワード
- サーバー・・・「口座の詳細メール」に記載されているサーバー名
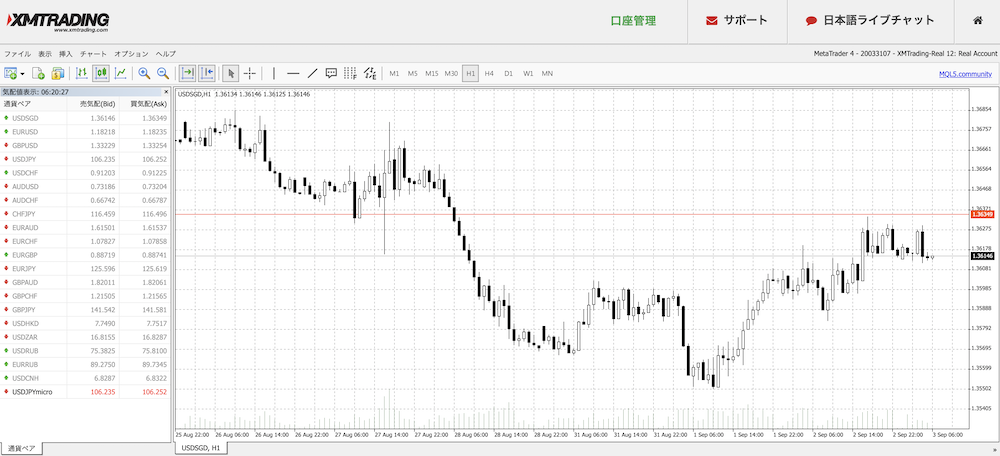
MT4にログインするとこのようなチャート画面が表示され、ここから取引を行なっていきます。
新規チャートの作成
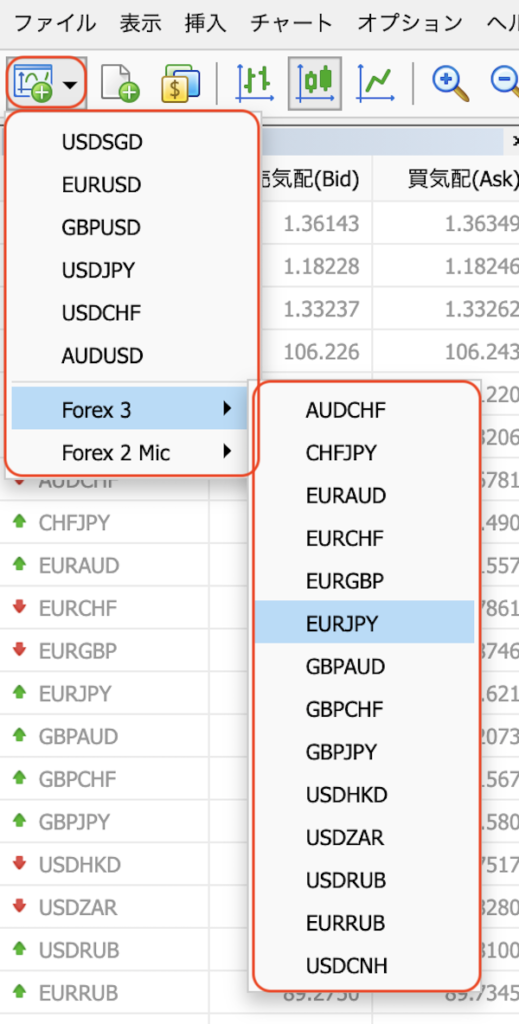
通貨ペアを選択すれば、その通貨ペアのチャートを新規で表示することが可能です。
銘柄

is6comの取扱通貨一覧の中から、チャート画面に表示したい通貨ペアを選ぶことができます。
チャート設定

チャートの表示方法をバーチャート、ロウソク足、ラインチャートに変更することができます。
垂直線

チャートに垂直の線を入れることができます。
平行線
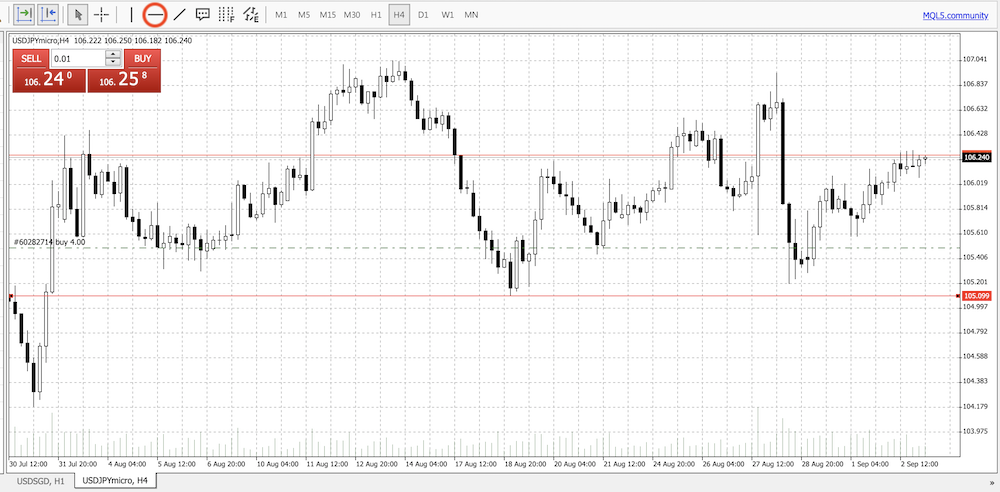
チャートに並行の線を入れることができます。
トレンドライン

チャートにトレンドラインを引くことができます。
ふきだし
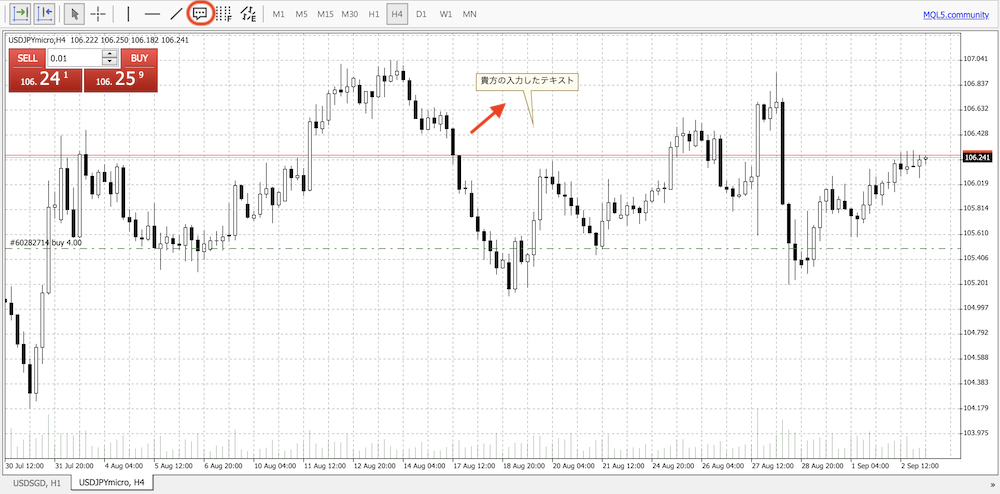
チャートにふきだしを入れることができます。
フィボナッチ・リトレースメント

チャートに、簡単なフィボナッチを入れることができます。
等距離チャンネル
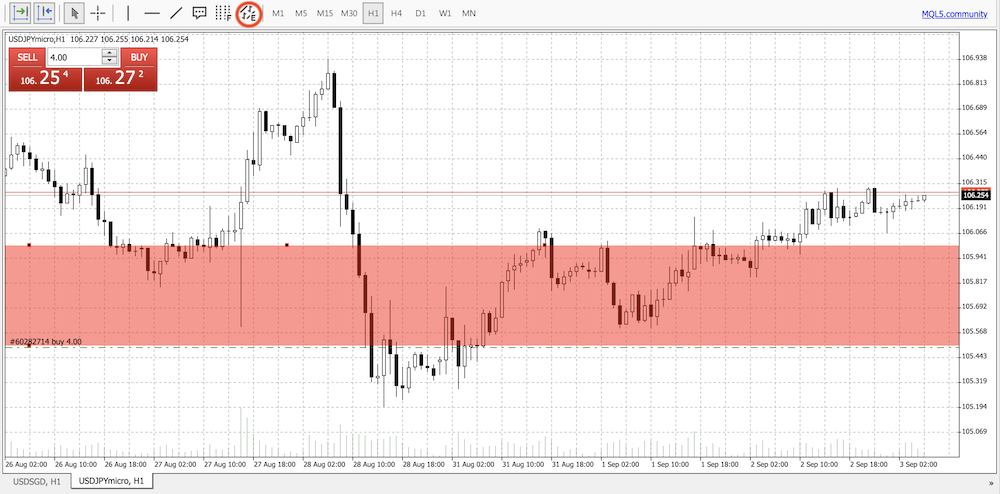
チャートに色付きのチャンネルを入れることができます。
時間足
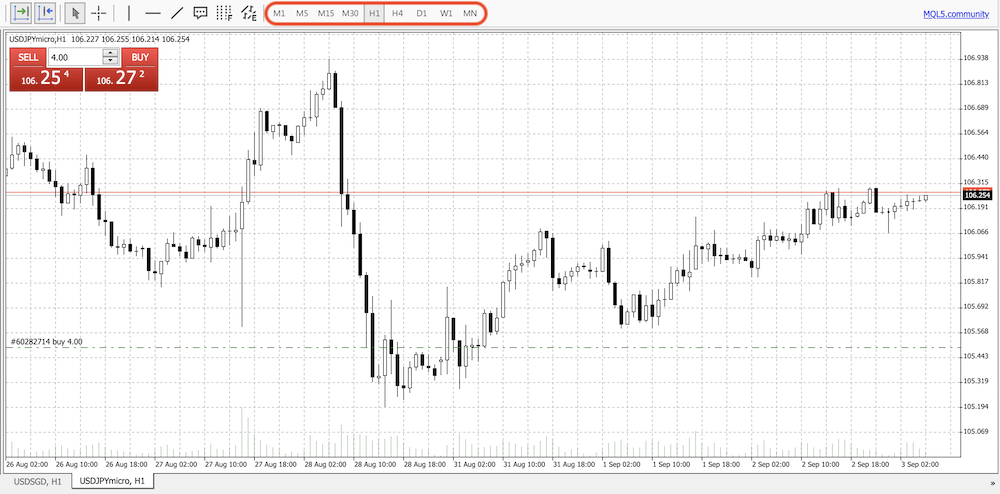
チャートの時間足を設定することができます。
ちなみに、設定できる時間足は以下です。
- 1分・5分・15分・30分
- 1時間・4時間
- 1日
- 1週間
- 1ヵ月
その他
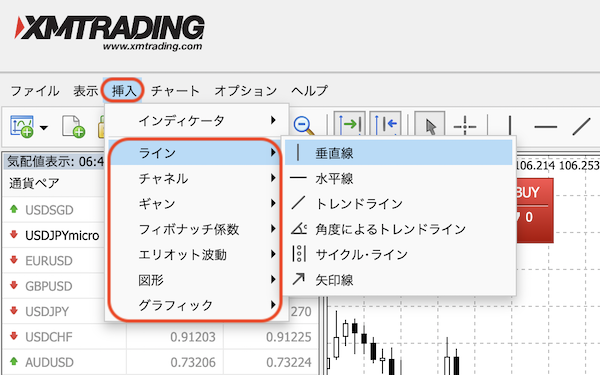
画面左上の「挿入」タブをクリックすれば、もっと細かなツールや機能を使うことが可能です。
かなり種類が多いので、いろいろ使って自分が使いやすいものを見つけてみると良いでしょう。
インジケーター

画面左上の「挿入」タブをクリックすると、インジケーターの選択ができます。
MT4ではかなり多くのインジケーターが標準搭載されているので、自分にあったインジケーターを見つけてみましょう!
<トレンド>
- Average Directional Movement Index
- Bollinger Band
- Envelopes
- Ichimoku Kinko Hyo
- Moving Average
- Parabolic SAR
- Standard Deviation
<シオレーター>
- Average True Range
- Bears Power
- Bulls Power
- Commodity Channnel Index
- DeMarket
- Force Index
- MACD
- Momentum
- Moving Average of Oscillator
- Relative Strength Index
- Relative Vigor Index
- Stochastic Oscillator
- Triple Exoponentioal Average
- William’s Percent Range
<ボリューム>
- Accumulation/Distribution
- Money Flow Index
- On Balance Volume
- Volumes
<ビル・ウィリアムス>
- Accelerator Oscillator
- Alligator
- Awesome Oscillator
- Fractals
- Gator Oscillator
- Market Facikitation Index
【XMの使い方】MT4の取引方法

「MT4はいろんな機能があって難しそう…」と思うかもしれませんが、すべての機能を使うこなす必要はありません!
最初は自分が使える機能だけを使い、慣れてきてから使う機能を増やしていくのがおすすめです。
また、MT4の機能を使いこなせなくても取引することはできるので、さっそく注文してみましょう!
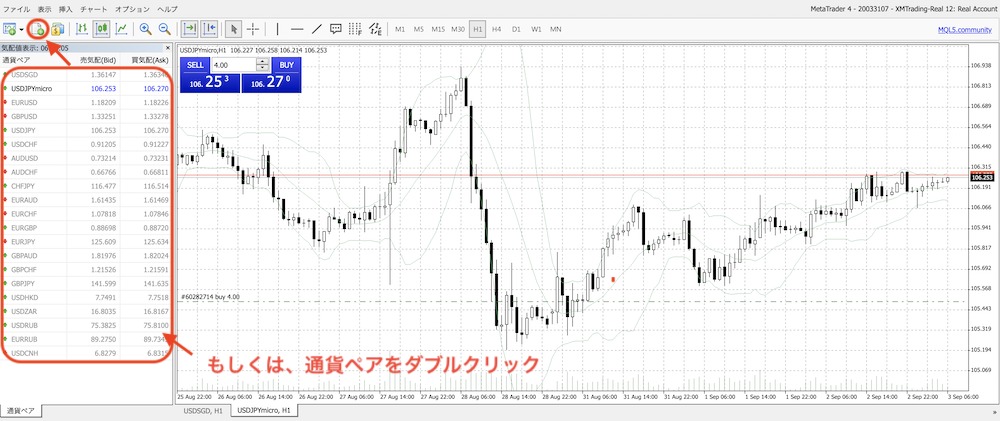
チャート画面の左上にある「新規注文ボタン」、もしくは画面左側の通貨ペア一覧から取引したい通貨ペアをダブルクリックします。
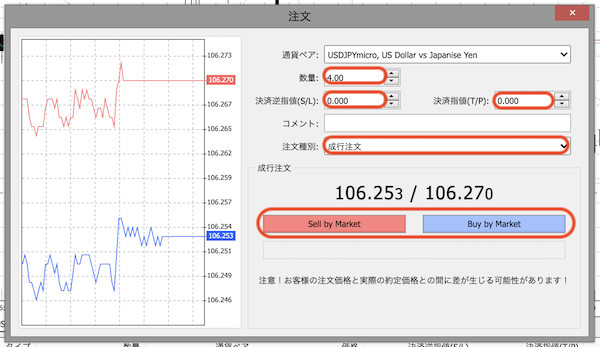
注文画面を開いたら、まずは通貨ペアが正しいことを確認します。
その後、数量・決済逆指値・決済指値を入力し、注文種別を選択してください。
内容に間違いがなければ、そのまま「Sell by Market(もしくはBuy by Market)」をクリックして注文を完了させましょう。
また、MT4で利用できる注文種別は以下の3種類です。
- 成行注文
- 指値注文
- 逆指値注文
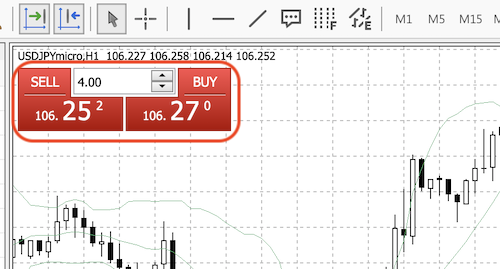
ちなみに、成行注文であればチャート左上にある「SELLボタン(もしくはBUYボタン)」からワンクリック取引もできます。
許容損失の計算方法
XMの公式ページには必要証拠金が計算できる計算ツールがあります。
XMでは証拠金維持率が20%になるとロスカットになってしまうので、許容損失を明確にしておくのが安心です。
許容損失は自分でも計算することができますが、「オールインワン計算ツール」を使えば一瞬で計算してくれますよ!
- 必要証拠金
- ピップ値
- スワップポイント
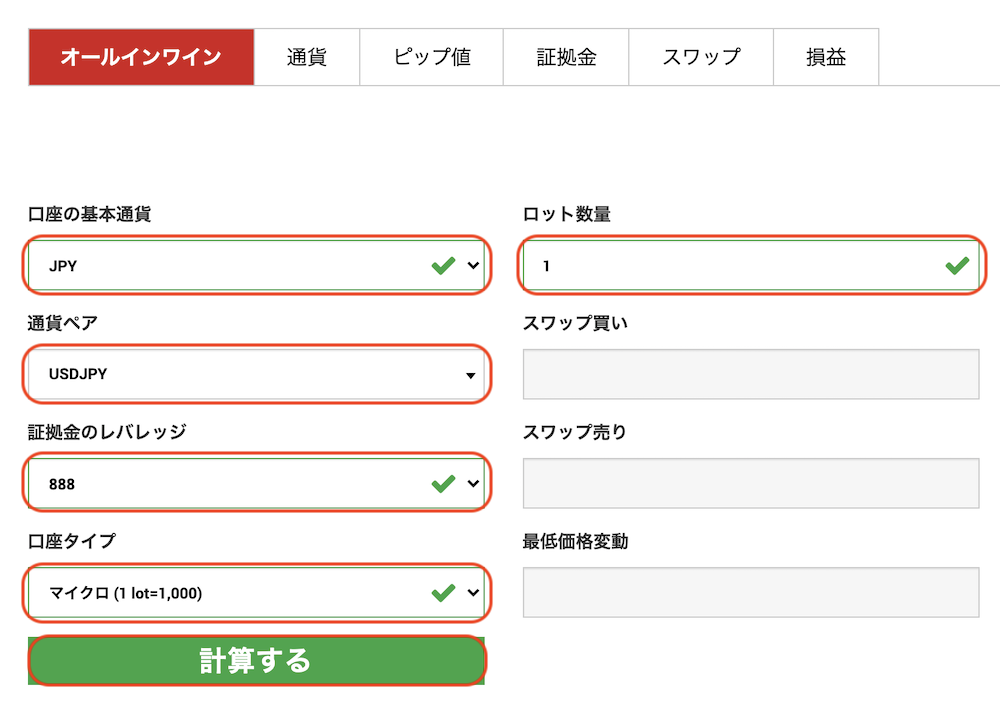
まず、口座の基本通貨・通貨ペア・証拠金のレバレッジ・口座タイプ・ロット数を入力します。
XMは口座タイプによってロットの単位が異なるため、「口座タイプ」を間違えないように注意しましょう。
間違いなければ「計算する」をクリック。
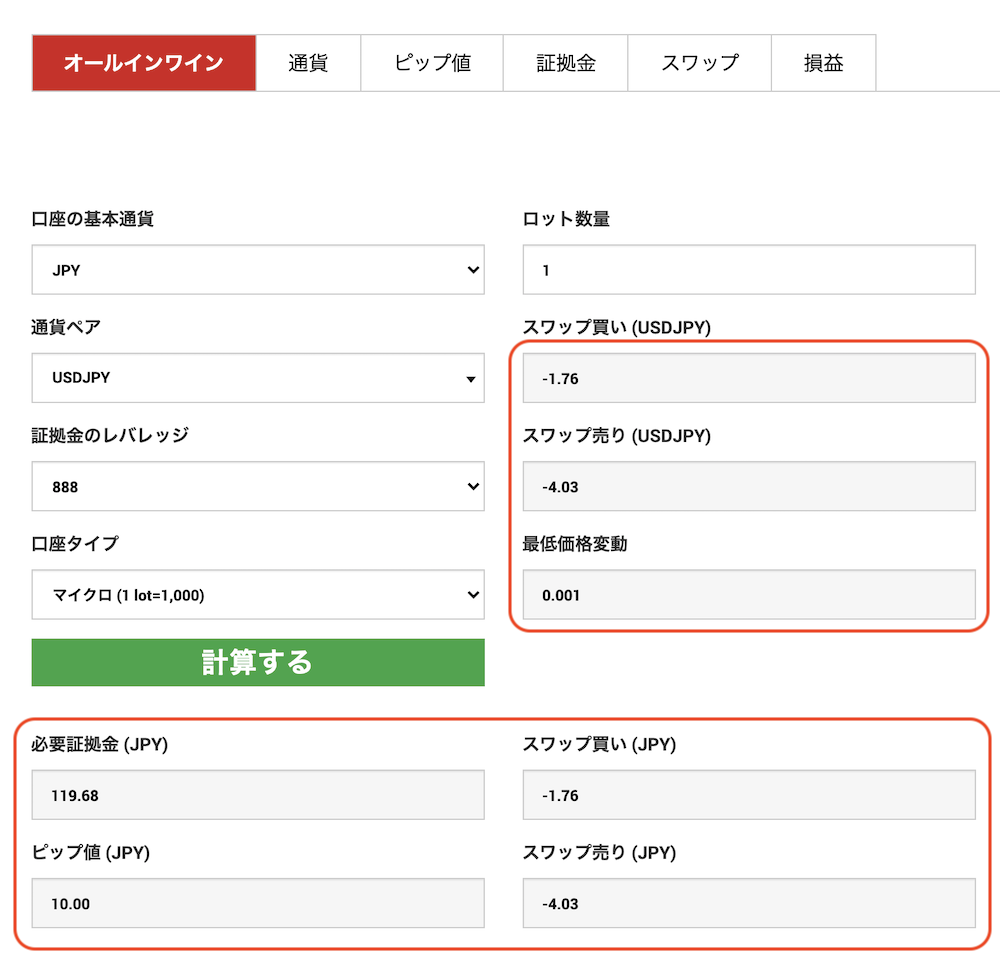
すると、入力したポジションの必要証拠金、ピップ値、スワップポイントが表示されます。
また、画面上部のタブを変えればいろいろな数値を計算することができるので、積極的に活用していきましょう。
XMの追証
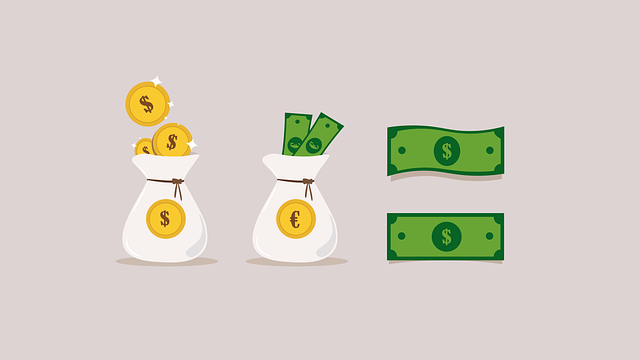
FX取引所を選ぶ際は「追証の有無」も大きなポイントとなりますが、XMには追証がありません。
そのため、FX取引で発生するコストを最小限に抑えることが可能です。
ただし、損失が大きくなってしまった場合はそのままロスカットになるので、証拠金維持率や許容損失を意識しながら取引することが大切です。
一般的に、証拠金維持率が一定の割合を下回った際はロスカットになりますが、追証を支払うことで証拠金維持率が一定以上となり、ロスカットを回避することが可能です。
ただし、追証は証拠金維持率が一定の割合を下回る毎に請求されるので、支払いが度重なればその分損をすることになります。
XMのロスカット基準

XMでは、証拠金維持率が20%を下回ると自動的にロスカットとなります。
証拠金維持率が50%を下回った時点でXMからマージンコール(メール)があり、取引画面の残高部分も赤く表示される仕組みです。
そのため、いきなりロスカットになることはありません。
また、「100%」「50%」といったロスカット基準が多い中、XMは20%と低めなので、ロスカットのリスクも比較的低いといえます。
XMはゼロカットシステムを採用
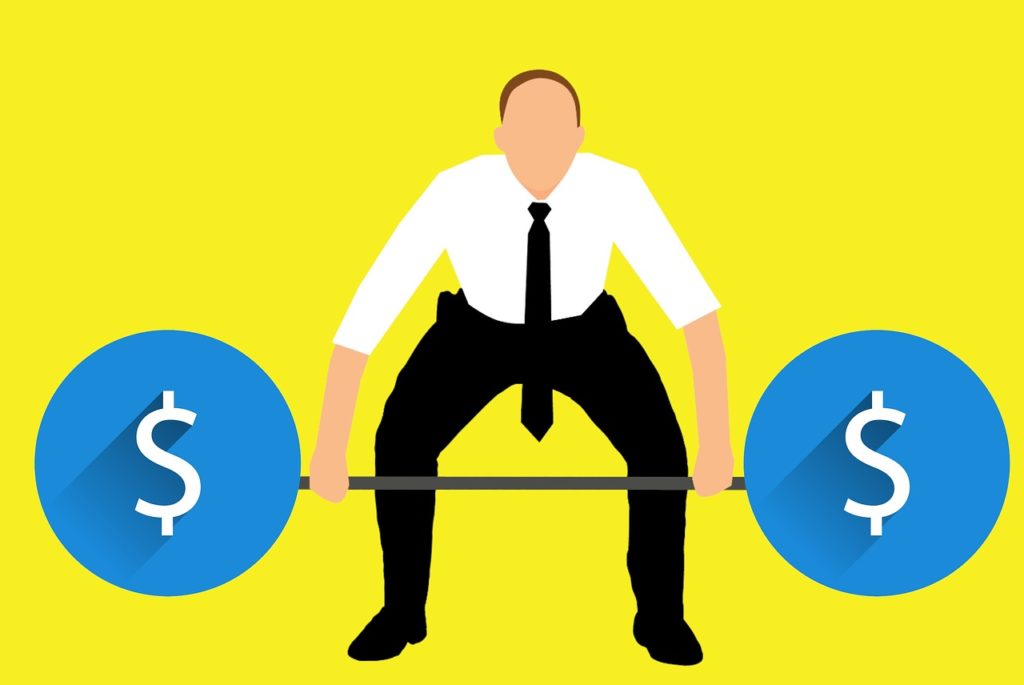
多くの取引所では、システムによってロスカットを実行するのが一般的です。
そのため、相場が荒れているときにロスカットになると、システム作動が間に合わず、証拠金以上の損失が発生してしまうケースもあります。
そんな時、証拠金以上の損失分を取引所側で負担するというのが「ゼロカットシステム」です。
XMではゼロカットシステムを採用しているため、どんな状況でロスカットになろうと損失が証拠金を上回ることがありません。
これなら、初心者でも安心してハイレバレッジ取引を楽しめますよね!
XMにログインできない4つの原因と対処法
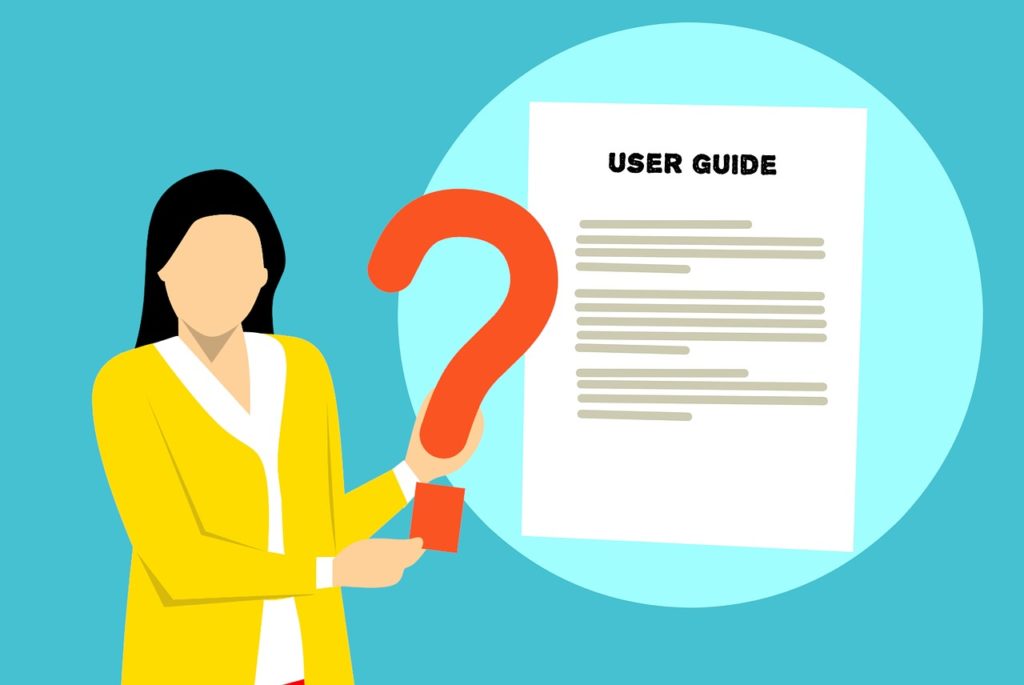
「XMの登録・口座開設は完了しているはずなのに、何故かログインできない…」
という声は意外と少なくありません。
しかし、XMにログインできない原因は4つだけ。
ここでは、XMにログインできない原因とその対処法についてご紹介します。
- XM公式サイトのURLが間違っている/li>
- ID・パスワードが間違っている
- 口座が凍結している
- メンテナンス中
原因1. XM公式サイトのURLが間違っている
XMは世界中にサービスを提供しているため、公式サイトが3つあります。
このうち、日本人向けの公式サイトは1つだけなので、他2つの公式サイトではログインすることができません。
まずは、日本人向けのサイトにアクセスしていることを確認してみましょう。
日本人向けXM公式サイト:https://my.xmtrading.com/member/login
*ログインできない公式サイト
- https://my.xmglobal.com/member/login
- https://my.xm.com/jp/member/login
原因2. ID・パスワードが間違っている
公式サイトのURLが正しいのにログインできない場合は、ID・パスワードが間違っていることが考えられます。
XMでは、「XM」と「MT4/5」それぞれにログインする必要があるため、混乱しやすいかもしれませんね。
しかし、XMとMT4/5はどちらも同じID・パスワードでログインすることができます。
そのため、口座開設時に届いた「XM Tradingへようこそ」というメールを今一度確認してみましょう。
XMのログインID・パスワード
‖
MT4の口座番号(ID)・パスワード
パスワードがわからない場合
口座開設時のメールを削除してしまい、どうしてもパスワードがわからないという場合は、パスワードを再設定してログインすることが可能です。

ログイン画面の左下にある「パスワードをお忘れですか?」をクリックします。

次に、XMのIDとメールアドレスを入力して「送信」をクリックしましょう。
すると、XMリアル口座のパスワードリセットメールが届くので、メール内のURLからパスワードの再設定を行なってください。
IDがわからない場合
IDがわからない場合は、サポートへの問合せが必要です。
XM公式サイト内のライブチャット、もしくはEメールで問合せを行なってください。
XMカスタマーサポート:support@xmtrading.com
原因3. 口座が凍結している
ID・パスワードが間違っていない場合は、口座が凍結していないか確認してみましょう。
ログインしようとして以下の画面が出た場合は、口座が凍結している状態です。
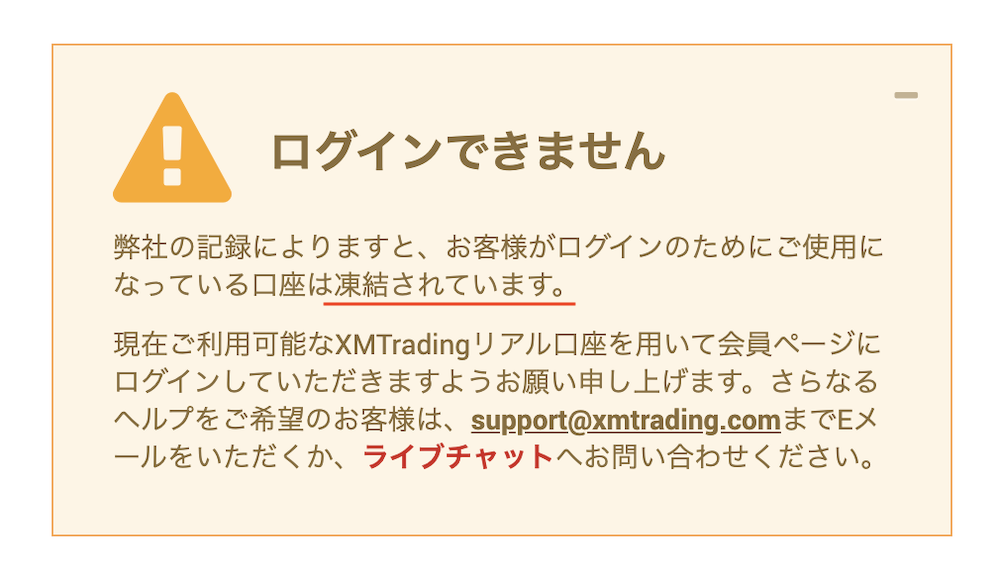
凍結している場合は自分で解決できないので、ライブチャットもしくはEメールで問合せを行いましょう。
原因4. メンテナンス中
特に口座も凍結していない場合は、XM側のメンテナンスが原因かもしれません。
XMでは定期的にメンテナンスを行なっており、長い時は12時間ほどかかることもあります。
このような大規模メンテナンスは土日に行われることがほとんどなので、土日にログインできない場合は月曜日まで待ってみましょう。
また、平日にログインできない場合はサーバーやテクニカルの問題になるので、5〜10分経ってから再度ログインしてみてください。
それでもログインできない場合はサポートセンターへ問合せ
メンテナンスの影響でもない、もしくはこれら4つ以外の原因が考えられる場合は、一度サポートセンターへ連絡するのがスムーズです。
XMでは日本人による日本語のサポートが受けられるので、複雑な質問もしっかりと伝えることができます。
問合せ方法はライブチャットかメールになりますが、急ぎの場合はライブチャットでの問合せがおすすめです!
XMの登録・使い方まとめ
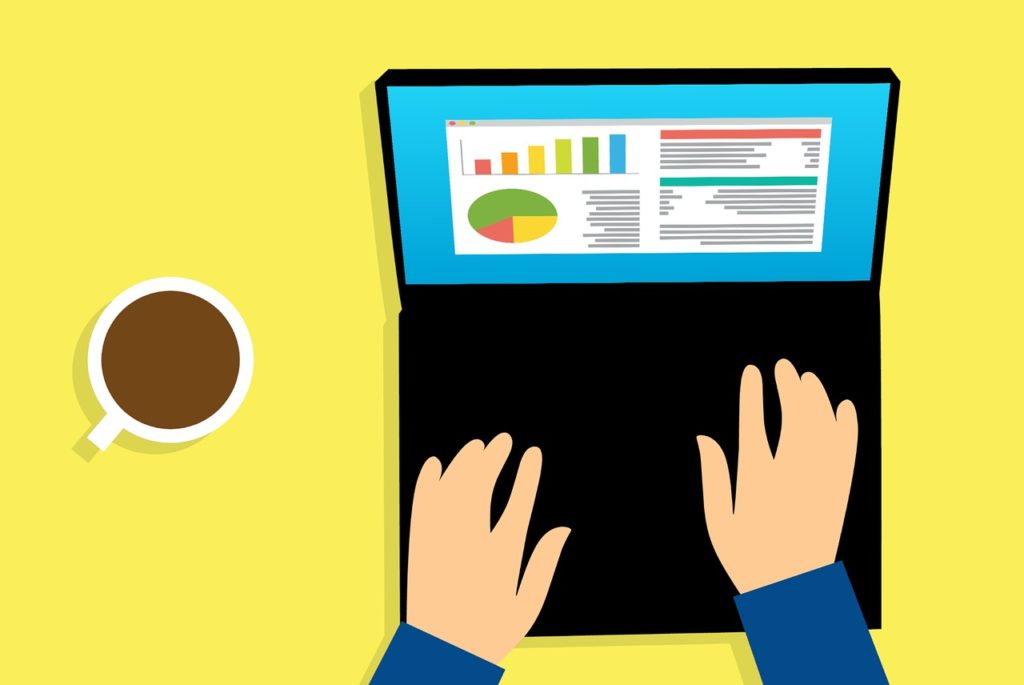
XMは、初心者でも手軽に登録・口座開設ができる取引所です。
マイナンバーの登録や本人確認が必須にはなりますが、特に難しい操作はないので心配無用です!
プラットフォームとなるMT4・MT5もかなり自由度が高いので、初心者から上級者まで自分に合った使い方ができます。
また、追証なし・ゼロカットシステムで借金のリスクもないため、XMでさっそくトレードを始めてみましょう!
- XMの登録・口座開設は初心者でも簡単!
- 登録・口座開設に必要なのは「メールアドレス」「マイナンバー」「本人確認書類」「住所確認書類」
- XMではプラットフォームにMT4・MT5を採用している
- 追証なし・ゼロカットシステムで借金のリスクがない
- XMのロスカット基準は「証拠金維持率20%」
- トレードリスクを最小限に抑えられるので、ハイレバレッジ取引も安心!
 XMの特徴・評判・安全性を初心者にもわかりやすく解説!
→ XMの公式サイトはこちら
XMの特徴・評判・安全性を初心者にもわかりやすく解説!
→ XMの公式サイトはこちら









