なんてお考えではありませんか?
FXトレードでは価格変動が常に起こっているため、移動中や出先などでトレードができるスマホアプリがとても便利ですよね。
XMでは、「MT4」「MT5」「XM独自アプリ」の3種類のスマホアプリを使って取引することが可能です。
とはいえ、MT4・MT5においては取引のみで、入出金はできません。
また、XMアプリではMT4プラットフォームが使えないため、MT5の口座開設が必要です。
つまり、3種類それぞれでできることが異なるということ。
そこで今回は、3種類のスマホアプリについて詳しく解説していきます。
この記事を読めば、XMのスマホアプリを120%使いこなすことができますよ!
- XMのスマホアプリは「MT4」「MT5」「XMアプリ」の3種類
- それぞれ利用できるプラットフォームやできることが異なる
- MT4・MT5アプリでできることは取引のみ
- XMアプリでは取引をはじめ、入出金やあらゆる資金管理が可能
- ただし、XMアプリで利用できるのはMT5のみ
- MT4ユーザーがXMアプリで取引する場合は、追加口座の登録でMT5を選択すればOK!
 XMのお得なボーナスとアフィリエイトをわかりやすく解説!
XMのお得なボーナスとアフィリエイトをわかりやすく解説!
目次
XMのスマホアプリは3種類
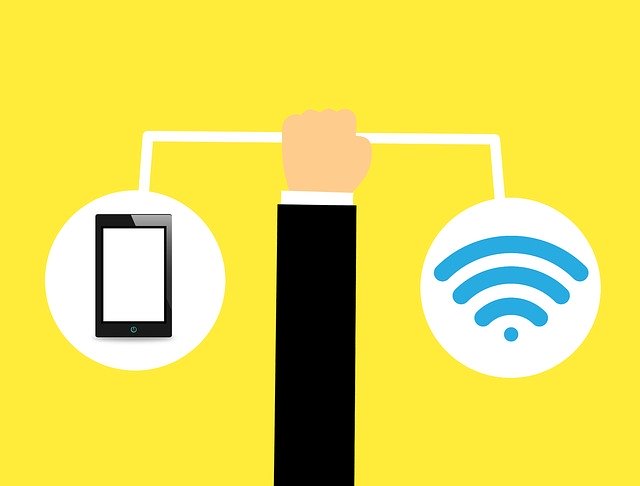
XMには、MT4・MT5・XM独自アプリの3種類のスマホアプリがあります。
そのため、MT4で口座開設した人はMT4アプリ、MT5で口座開設した人はMT5アプリを使用するのが一般的です。
ただ、MT4・5はXM専用のアプリではないため、取引しかできないというデメリットがあります。
これに対し、XM独自アプリはXM専用のアプリとなるため、入出金はもちろん、XMのあらゆるサービスを利用することが可能です。
- MT4(Meta Trader 4)
- MT5(Meta Trader 5)
- XM独自アプリ
MT4(Meta Trader 4)
MT4アプリは、XMの口座開設時に「MT4を選択した人」が利用するアプリです。
機能性の高さや、豊富なインジケーターが標準搭載されていることから、世界中のトレーダーに評価されています。
ただし、MT4アプリでできることはXMの取引のみ。
入金や出金をする場合は「XMの公式サイト」から申請する必要があるため、MT4アプリと公式サイトを使い分けることになります。
- トレード(取引)
MT5(Meta Trader 5)
MT5アプリは、XMの口座開設時に「MT5を選択した人」が利用するアプリです。
MT4の次世代版となり、動作スピードや機能性が優れているのが特徴といえます。
ただし、MT5アプリでできることはXMの取引のみ。
入金や出金をする場合は「XMの公式サイト」から申請する必要があるため、MT5アプリと公式サイトを使い分けることになります。
- トレード(取引)
XM独自アプリ
XM独自アプリは、XM専用のスマホアプリです。
公式サイトの「マイページ」と連携しているため、入出金はもちろん、レバレッジ変更やXMへの問合せなどもできます。
そのため、公式サイトと併用する必要がなく、XM独自アプリ1つで完結することが可能です。
ただし、XM独自アプリで使用できるプラットフォームはMT5のみで、MT4を使った取引はできません。
- 新規口座開設
- 追加口座の開設
- 入出金
- レバレッジ変更
- 資金振替などの口座管理全般
- トレード(MT5のみ)
- XMへの問合せ
XMスマホアプリ【MT4】の使い方

先述したように、MT4アプリでできるのは取引のみです。
とはいえ、MT4は多くのFX事業者で導入されているプラットフォームなので、使い慣れている人も多いのではないでしょうか。
ここでは、MT4アプリの基本的な使い方を見ていきましょう。
- インストール・ログイン方法
- Quotes画面
- Chart画面
- Trade画面
- History画面
- 取引方法
MT4のインストール・ログイン方法

MT4アプリは、XMの公式サイトからインストールできます。
また、iOS/Android両方に対応しているので、App Store・Google Playから直接インストールすることも可能です。

MT4アプリを開き、画面右下にある「Setting」をクリック。
するとこのような画面が表示されるので、「New Account」を選択したください。

次に、デモ口座かリアル口座を選択します。
ここでは、リアル口座の「Login to an existing account」をクリックします。

画面上部の検索欄に「XMTrading」と入力します。

すると、XMのサーバー一覧が表示されるので、登録時に設定された自分のサーバーを選択してください。

あとは、MT4の「ログイン」「パスワード」を入力し、右上の「Sign In」をクリックすればOKです。
Quotes画面

Quotes画面には、通貨ペアごとの買値と売値がリアルタイムで表示されています。
表示方法には「Simple」と「Advanced」の2種類があって、Advancedではより細かな情報を表示させることが可能です。

こちらがAdvanced画面。
買値・売値にほか、各通貨ペアのスプレッドや最高値、最安値なども表示されています。
取引したい銘柄が表示されていない場合

Quotes画面に自分の取引したい通貨ペアが表示されていない場合は、追加することが可能です。
画面右上にある「+」をクリックすると、XMで取り扱っている銘柄が一覧表示されます。


取引したい銘柄や通貨ペアの左側にある「+」をクリックすれば、Quotes画面に追加されます。
表示されている通貨ペアを削除したい場合

最初の状態では、不要な通貨ペアがたくさん表示されている状態なので、見にくいと感じる人も多いことでしょう。
その場合は、画面左上にある「鉛筆マーク」をクリックします。

削除したい通貨ペアに印を入れ、画面右上にある「ゴミ箱マーク」をクリックすれば、不要な通貨ペア表示を削除することができます。
Chart画面

Chart画面では、選択した通貨ペアのチャートが表示されます。
MT4アプリは、スマホ画面でも細かなツールや豊富なインジケーターを使用することが可能です。
Chart画面のカスタマイズ

チャート画面は、自分好みにカスタマイズすることが可能です。
チャート画面を一度タップするとメニューが表示されるので、その中から「Setting」を選択します。

すると設定画面が表示されるので、好きな項目を調節し、最後に「Refresh」をクリックしましょう。
- Line Chart・・・チャートの形式
- Volumes・・・取引高の表示
- Ask Price Line・・・askの価格表示
- Period Separators・・・期間区切り線の表示
- Trade Levels・・・ポジションの価格と数値の表示
- OHLC・・・4本値の表示
- Data Window・・・インジケーターの数値表示
時間足の設定

画面左上の文字をクリックすれば、時間足の設定ができます。
ちなみに、設定できるのは以下の9種類です。
- 1分・5分・15分・30分
- 1時間・4時間
- 1日
- 1週間
- 1ヵ月
クロスヘアの表示

画面上部にある「+」をクリックすると、クロスヘアを表示することができます。
インジケーターの選択

画面上部にある「f」では、インジケーターの選択が可能です。
インジケーターは「メイン画面」と「インジケーター画面」どちらにも表示することができ、ラインの色や日数、レベルなども細かく設定することができます。

MT4アプリで使用できるインジケーターは以下です。
<トレンド>
- Average Directional Movement Index
- Bollinger Band
- Envelopes
- Ichimoku Kinko Hyo
- Moving Average
- Parabolic SAR
- Standard Deviation
<シオレーター>
- Average True Range
- Bears Power
- Bulls Power
- Commodity Channnel Index
- DeMarket
- Force Index
- MACD
- Momentum
- Moving Average of Oscillator
- Relative Strength Index
- Relative Vigor Index
- Stochastic Oscillator
- William’s Percent Range
<ボリューム>
- Accumulation/Distribution
- Money Flow Index
- On Balance Volume
- Volumes
<ビル・ウィリアムス>
- Accelerator Oscillator
- Alligator
- Awesome Oscillator
- Fractals
- Gator Oscillator
- Market Facikitation Index
- メインウィンドウ
- インジケーターウィンドウ1
- インジケーターウィンドウ2
の3箇所です。
ツールの使用

画面上部の図形マークは、ラインやチャンネル、ゲイン、フィボナッチといったツールが設定できます。
インジケーター同様、かなりの種類が標準搭載されているので、初心者から上級者まで快適に使うことができるでしょう。

Trade画面

Trade画面では、保有しているポジションが一覧で表示されます。
そのため、ポジションの比較や管理がしやすいというのも魅力です。
また、ポジションの決済もTrade画面から行っていきます。
History画面

履歴画面では、決済済み取引の履歴が表示されます。
ここを見れば、いつ、どれくらいの損失・利益が出たのかを手軽に確認することが可能です。
ちなみに、取引履歴は日・週・月で表示することができ、画面上部の「Custom」をクリックすれば、表示したい期間を自由に選択することもできます。

MT4の取引方法
MT4では、複数の画面から取引を始めることが可能です。
- Quotes画面
- Chart画面
- Trade画面
Quotes画面から
Quotes画面から取引を始める場合は、取引したい通貨ペアをクリックするだけです。

Quiotes画面の中から取引したい通貨ペアをクリックします。

するとメニュー画面が出てくるので、「Trade」をクリックしましょう。

「注文方法」「ロット数」「ストップ注文」「利益確定値」を選択・入力しましょう。
内容に間違いがなけれは「Sell(もしくは Buy)」をクリックし、注文を完了させます。
ちなみに、MT4アプリで選択できる注文方法は以下の3種類です。

- Market Execution注文(成行注文)
- Limit注文(指値注文)
- Stop注文(逆指値注文)
Chart画面から

Chart画面から取引を始める場合は、画面右上にある「Trade」をクリックすればOKです。

また、チャート画面(どこでも良い)をタッチしても注文画面を表示することができます。
Trade画面から

Trade画面から取引を開始する場合は、画面右上にある「+」マークをクリックすれば注文画面を表示することが可能です。

XMスマホアプリ【MT5】の使い

MT4同様、MT5アプリでできることは取引のみです。
基本的な使い方はMT4と変わりませんが、画面や雰囲気が若干異なります。
- インストール・ログイン方法
- 気配値画面
- チャートt画面
- トレード画面
- 履歴画面
- 取引方法
MT5のインストール・ログイン方法

MT5アプリは、XMの公式サイトからインストールできます。
また、Androidの場合はGoogle Play、iOSの場合はApp Storeでインストールすることも可能です。

MT4アプリを開き、画面右下にある「設定」をクリック。
するとこのような画面が表示されるので、「新規口座」を選択したください。

画面上部の検索欄に「XM」と入力します。

すると、XMのサーバー一覧が表示されるので、「Tradefin Limited(XMTrading)」を選択してください。

MT5の「ログイン」「パスワード」を入力します。

すると設定画面に戻るので、画面上部に自分のアカウント情報が表示されていればログイン完了です。
気配値画面

気配値画面には、通貨ペアごとの買値や売値、スプレッドなど、リアルタイムの値が表示されています。
取引したい銘柄が表示されていない場合

気配値画面に自分の取引したい通貨ペアが表示されていない場合は、画面上部にある「検索欄」をに取引したい通貨ペアを入力します。
すると該当の通貨ペアが表示されるので、通貨ペアの左側にある「+」をクリックしましょう。

すると、気配値画面のいちばん下に追加されます。
表示されている通貨ペアを削除したい場合

最初の状態では、不要な通貨ペアがたくさん表示されている状態なので、見にくいと感じる人も多いことでしょう。
その場合は、画面左上にある「鉛筆マーク」をクリックします。

画面から削除したい通貨ペアに印を入れ、画面右上にある「ゴミ箱マーク」をクリックすれば、不要な通貨ペア表示を削除することができます。
チャート画面

チャート画面では、選択した通貨ペアのチャートが表示されます。
MT5アプリは、スマホ画面でも細かなツールや豊富なインジケーターを使用することが可能です。
チャート画面のカスタマイズ

チャート画面は、自分好みにカスタマイズすることが可能です。
チャート画面を一度タップするとメニューが表示されるので、その中から「設定」を選択します。

すると設定画面が表示されるので、好きな項目を調節しましょう。
- ボリューム・・・取引高の表示
- ティックボリューム・・・変動回数の表示
- 買い気配ライン・・・買い注文で最も高い価格の表示
- 期間区切り線・・・一定期間毎の区切り線の表示
- トレードレベル・・・決済指値、決済逆指値の表示
- 取引履歴・・・過去の取引履歴の表示
- 4本値・・・4本値の表示
- データウィンドウ・・・インジケーターの数値表示
時間足の設定

画面左上の「M1」という文字をクリックすれば、時間足の設定ができます。
ちなみに、設定できるのは以下の9種類です。
- 1分・5分・15分・30分
- 1時間・4時間
- 1日
- 1週間
- 1ヵ月
クロスヘアの表示

画面上部にある「+」をクリックすると、クロスヘアを表示することができます。
インジケーターの選択

画面上部にある「f」では、インジケーターの選択が可能です。
インジケーターは、ラインの色や日数、レベルなども細かく設定することができます。
MT5アプリで使用できるインジケーターは以下です。
<トレンド>
- Average Directional Movement Index
- Bollinger Band
- Envelopes
- Ichimoku Kinko Hyo
- Moving Average
- Parabolic SAR
- Standard Deviation
<シオレーター>
- Average True Range
- Bears Power
- Bulls Power
- Commodity Channnel Index
- DeMarket
- Force Index
- MACD
- Momentum
- Moving Average of Oscillator
- Relative Strength Index
- Relative Vigor Index
- Stochastic Oscillator
- William’s Percent Range
<ボリューム>
- Accumulation/Distribution
- Money Flow Index
- On Balance Volume
- Volumes
<ビル・ウィリアムス>
- Accelerator Oscillator
- Alligator
- Awesome Oscillator
- Fractals
- Gator Oscillator
- Market Facikitation Index
ツールの使用

画面上部の図形マークは、ラインやチャンネル、ゲイン、フィボナッチといったツールが設定できます。
インジケーター同様、かなりの種類が標準搭載されているので、初心者から上級者まで快適に使うことができるでしょう。

トレード画面

トレード画面では、保有しているポジションを一覧で確認することが可能です。
また、トレード画面ではポジションの決済も行えます。
履歴画面

履歴画面では、決済済み取引の取引履歴が表示されます。
ここを見れば、いつ、どれくらいの損失・利益が出たのかを手軽に確認することが可能です。
ちなみに、取引履歴は週・月・年別で表示することもでき、画面上部のタブで自由に選択することもできます。

MT5の取引方法
MT5では、複数の画面から取引を始めることが可能です。
- Quotes画面
- Chart画面
- Trade画面
気配値画面から
気配値画面から取引を始める場合は、取引したい通貨ペアをクリックするだけです。

Quiotes画面の中から取引したい通貨ペアをクリックします。

するとメニュー画面が出てくるので、「トレード」をクリックしましょう。

「注文方法」「ロット数」「ストップロス」「テイクプロフィット」を選択・入力しましょう。
内容に間違いがなけれは「売り(もしくは 買い)」をクリックし、注文を完了させます。
ちなみに、MT5アプリで選択できる注文方法は以下の4種類です。

- 成行注文
- Limit注文(指値注文)
- Stop注文(逆指値注文)
- Stop Limit(指値つきストップ注文)
チャート画面から

チャート画面から注文する場合は、画面右上にある「赤&青のマーク」をクリックします。

すると画面上部に売り・買いのボタンが表示され、ワンクリックで注文することができます。

また、チャート画面をクリックするとこのようなメニューが出てくるので、ここから「トレード」を選択する方法もあります。
また、チャート画面(どこでも良い)をタッチしても注文画面を表示することができます。
トレード画面から

トレード画面から取引を開始する場合は、画面右上にある「+」マークをクリックすれば注文画面を表示することが可能です。
XMスマホアプリ【独自アプリ】の使い方

XM独自アプリにおいては、各銘柄の取引はもちろん、資金の入金・出金も行うことが可能です。
また、公式サイトのマイページと連携しているため、アプリ上で口座管理全般が行えます。
- MT5の口座を開設する
- 取引はMT4、入出金はXM独自アプリと使い分ける
ただし、MT4のIDでもログインは可能で、取引以外(資金管理全般)は利用できます。
XM独自アプリのインストール・ログイン方法

XM独自アプリは、iOS・Androidの両方に対応しています。
そのため、App Store・Google Playから直接インストールしましょう。

XMアプリを開き、画面下にある「ログインする」をクリックします。

続いて「会員ページ」をクリック。

「MT4(もしくはMT5)のID」と「パスワード」を入力し、「ログイン」をクリックしましょう。

自分のアカウント名と口座残高が表示されれば、ログイン完了です。
XM独自アプリの入金方法
XM独自アプリの入金方法は、公式サイトと同じです。
難しい操作は一切なく、複数の入金方法から好きな方法を選択できますよ!
ここでは、クレジットカード入金(VISA)の手順をご紹介します。
 XMの入金・出金方法や注意点について徹底解説!
XMの入金・出金方法や注意点について徹底解説!

XMアプリにログイン後、画面中央にある「資金を入金する」をクリックします。
*もしくは、画面左上にある「メニュー」から「入金」を選択してもOKです!


利用できる入金方法が一覧で表示されるので、その中から「Credit/Debit Card(VISA)」の「入金」をクリックします。

入金したい「金額」を入力し、「入金」をクリックしてください。

すると、このような確認画面が表示されるので、内容に間違いがなければ「確定」をクリックします。

続いて、支払いするクレジットカードのカード番号・有効期限・CVVを入力します。
入力内容に間違いがなければ「入金」をクリックし、入金申請を完了させましょう。
CVVとはクレジットカードのセキュリティコードのことで、カード裏面の書名欄付近に記載されている数字の最後3桁がCVVになります。
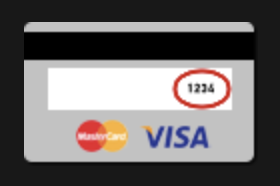
AmericanExpressカードの場合は、カード表面に記載されている4桁の数字がCVVです。
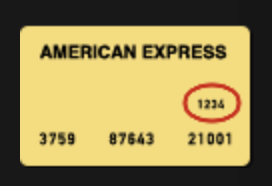
XM独自アプリからの取引方法
XM独自アプリでの取引にはMT5を使用します。
その際、MT5への切り替えが必要となりますが、XM独自アプリ上で簡単に行えるので、初心者でも安心です!

アプリ画面の左上にある「完了」をクリック。

するとログイン画面に戻るので、画面下にある「MT5で取引」を選択してください。

これだけでMT5への切り替えは完了です!
XM独自アプリの出金方法
XMでは「入金時と同じ方法で出金する」というルールがありますが、これはアプリでも同じです。
また、利益分の出金については銀行送金の一択になるので注意しましょう。
ここでは、銀行送金での出金方法をご紹介します。
 XMの入金・出金方法や注意点について徹底解説!
XMの入金・出金方法や注意点について徹底解説!

XMアプリにログイン後、画面中央にある「資金の出金」をクリックします。
*もしくは、画面左上にある「メニュー」から「出金」を選択してもOKです!


利用できる入金方法が一覧で表示されるので、その中から「Internatuinal Wire Transfer」の「出金」をクリックします。

受取人の名前・苗字・フルネーム・住所・銀行口座番号・銀行の国を入力します。
例:
- 受取人の名前:タロウ
- 受取人の姓:カワセ
- 受取人のフルネーム:Taro Kawase
- 受取人の住所:2-23-3 301 NH Building Ebisuminami Shibuya-ku, Tokyo
- 受取人の銀行口座番号: 12345678
- 銀行口座の国:Japan

銀行名・SWIFTコード・銀行所在地・支店コード・支店名を入力します。
ちなみに、こちらも英語表記で入力してください。
例:
- 銀行名:MIZUHO BANK, LTD.
- SWIFTコード:DIWAJPJT
- 銀行所在地:1-1-1 Akasaka Minato-ku Tokyo
- 支店コード:支店固有の3桁の数字
- 支店名:Akasaka Branch
また、仲介銀行を指定する場合は、仲介する銀行の銀行名・SWIFTコード・銀行所在地も入力します。

最後に、「出金金額」の入力も忘れずに!

XMの出金ルールを確認したら、チェックボックスにチェックを入れます。
最後に「リスエスト」をクリックし、出金申請を完了させましょう。
- 新生銀行
- みずほ銀行(ネット支店)
- ゆうちょ銀行
- ジャパンネット銀行
- じぶん銀行
- セブン銀行
MT5の口座開設方法

MT4ユーザーが新たにMT5口座を開設する場合は、口座を追加するかたちで手続きを行います。
口座の追加はXM独自アプリから簡単に行えるので、さっそくMT5口座を開設していきましょう。

XMアプリを開き、画面下にある「ログインする」をクリックします。

続いて「会員ページ」をクリック。

「MT4のID」と「パスワード」を入力し、「ログイン」をクリックしましょう。

画面中央にある「追加口座を開設する」をクリックします。

追加する口座の「プラットフォームタイプ」「口座タイプ」「基本通貨」「レバレッジ」「口座ボーナス」を選択していきます。
このとき、「プラットフォームタイプ」はMT5を選択してください。

任意の「パスワード」を入力し、利用規約を確認しましょう。
特に問題がないようであればチェックボックスに印を入れ、そのまま「リアル口座開設」をクリックします。

すると、登録済みのメールアドレスへ確認メールが届くので、MT5のIDとサーバーを確認しましょう。
これでMT5の口座開設は完了です!

XMアプリで取引する際は、「MT5で取引」を選択すればMT5の取引画面に切り替わります。
XMのスマホアプリまとめ

XMのスマホアプリは全部で3種類あって、利用するプラットフォームタイプによって選ぶアプリも異なります。
ただし、MT4・MT5アプリについては取引しかできないため、入出金の際は公式サイトからの申請が必要です。
これに対し、XM独自アプリは入出金をはじめ、追加口座の開設やレバレッジ変更、XMへの問い合わせなどが行えます。
公式サイトの「マイページ」と連携しているので、あらゆる資金管理をアプリ上で完結できるんですね!
取引できるのはMT5のみとなりますが、MT5口座はアプリ上で簡単に開設できるので、かなり使い勝手が良いと評判です。
とはいえ、使い方は人それぞれなので、自分に合ったアプリを選んで効率的に取引を行なっていきましょう!
- XMのスマホアプリは「MT4」「MT5」「XMアプリ」の3種類
- それぞれ利用できるプラットフォームやできることが異なる
- MT4・MT5アプリでできることは取引のみ
- XMアプリでは取引をはじめ、入出金やあらゆる資金管理が可能
- ただし、XMアプリで利用できるのはMT5のみ
- MT4ユーザーがXMアプリで取引する場合は、追加口座の登録でMT5を選択すればOK!
 XMの特徴・評判・安全性を初心者にもわかりやすく解説!
XMの特徴・評判・安全性を初心者にもわかりやすく解説!
 XMの手数料|スプレッドやスワップポイントまで徹底解説!
XMの手数料|スプレッドやスワップポイントまで徹底解説!









